「データベース接続確立エラー」がでた場合の対処方法。
おいらが管理しているブログで「データベース接続確立エラー」がでてログインできなくなった。
今回はWordpressにログインしようとして「データベース接続確立エラー」がでた場合の対処方法についてご紹介したいと思う。
「データベース接続確立エラー」の原因
「データベース接続確立エラー」の原因はたぶんデータベースのパスワードを書き換えてしまったせいだ。
はじめに「簡単インストール」でWordpressをインストールしたデーターベースに2つ目のWordpressをインストールしようとしたときにMySQL パスワードを書き換えちゃったんだと思う。
ミニバードの場合、「簡単インストール」を使ってWordpressをインストールするとパスワードを設定しなくてもMySQL が設定されてしまう。
2つ目のWordpressインストール時にはMySQL パスワードが必要なので、MySQL にパスワードを設定した。
これが、「データベース接続確立エラー」の原因じゃないかと思う。
wp-config.phpを確認しよう
MySQL パスワードの設定が記述されているのが「wp-config.php」。
「wp-config.php」の中身を確認してみよう。
「wp-config.php」を確認する方法は2つある。
ひとつはサーバーから対象の「wp-config.php」を確認する方法。
もうひとつはFTPソフトで「wp-config.php」を確認する方法。
今回はサーバーから「wp-config.php」を確認しようと思う。
サーバーから「wp-config.php」を確認しよう
1.ミニバードにログイン。
2.「サーバー管理ツール」をクリック。
3.「FTPアカウント設定」をクリック。
4.対象になるドメインの「選択」をクリック。
5.WebFTPの下の「ログイン」をクリック。
6.「ディレクトリツリー」の対象ドメインをクリック。
7.「wp-config.php」の編集をクリック。
8.以下の記述を確認する。
/** WordPress のためのデータベース名 */
define('DB_NAME', 'データベース名');
/** MySQL データベースのユーザー名 */
define('DB_USER', 'データベースのユーザー名');
/** MySQL データベースのパスワード */
define('DB_PASSWORD', 'データベースのパスワード');
/** MySQL のホスト名 */
define('DB_HOST', 'localhost');
確認したところやっぱりデーターベースのパスワードが違っていた。
どうもミニバードでは、「簡単インストール」でWordpressをインストールすると適当にデータベースのパスワードを設定するらしい。
逆に言えば、データーベースのパスワードを知りたければ、そのデータベースにインストールした対象ドメインの「wp-config.php」見ればいいってことになる。
「データベース接続確立エラー」でWordpressの管理画面に入れない場合の対処方法
1.ミニバードにログイン。
2.「サーバー管理ツール」をクリック。
3.「FTPアカウント設定」をクリック。
4.対象になるドメインの「選択」をクリック。
5.WebFTPの下の「ログイン」をクリック。
6.「ディレクトリツリー」の対象ドメインをクリック。
7.「wp-config.php」の編集をクリック。
8.以下の記述を確認する。
/** WordPress のためのデータベース名 */
define('DB_NAME', 'データベース名');
/** MySQL データベースのユーザー名 */
define('DB_USER', 'データベースのユーザー名');
/** MySQL データベースのパスワード */
define('DB_PASSWORD', 'データベースのパスワード');
/** MySQL のホスト名 */
define('DB_HOST', 'localhost');
9.MySQL データベースのパスワードを変更したパスワードに書き換える。
10. 「上書き保存」をクリック。
11.http://対象ドメイン/wp-login.phpまたはhttp://対象ドメイン/wp-admin/でWordpressのログイン画面が現れたら成功!
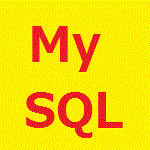

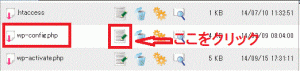
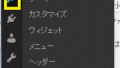
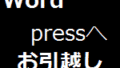
コメント