WordPressのリビジョンはデフォルトで無制限に保存されているそうだ。
下書きを繰り返していると、際限なくリビジョンが増えていくということになる。
リビジョンは、自動的に投稿を保存して、保存した分の投稿を比べられる便利な機能だが、際限なく増えていくというのは困りもの。
WordPressのリビジョンの保存数を管理する方法
WordPressのリビジョンの保存数を管理する方法としては、2つ。
WordPressのリビジョンを制御するコード
WordPressのリビジョンを制御するコードは↓
// リビジョンを作成できる数を指定する(下記では 3個)
define('WP_POST_REVISIONS', 3);
上のコードを〔wp-config.php〕 ファイルの「編集が必要なのはここまでです ! WordPress でのパブリッシングをお楽しみください。」と書かれているコメントの直前に入れる。
過去記事のリビジョンは、記事の更新時に、上書き保存されて、設定数より多いリビジョンは、古い順番に削除され、最終的には、設定の数のリビジョンが残る。
スターサーバーでのリビジョン数の設定
現在使用しているスターサーバーで、リビジョン数の設定をする。
WordPressのfunctions.phpを編集する前は、編集前に必ずバックアップを取って保存してください。もし編集後、エラーが出るようでしたら、バックアップファイルを元に復元してください。
1.スターサーバーへアクセス。
2.「ログイン」を押し、「メンバー管理ツール」を押す。
3.〔スターサーバー管理〕を押す。
4.〔サーバー管理ツール〕を押す。
5.〔FTPアカウント設定〕を押す。
6.対象ドメインの「選択」を押す。
7.対象サイトのフォルダを押す。
8.フォルダの中が開くので、〔wp-config.php〕の編集を押す。
9.〔wp-config.php〕 ファイルの「編集が必要なのはここまでです ! WordPress でのパブリッシングをお楽しみください。」と書かれているコメントの直前にコードを入れる。
10.〔上書き保存〕を押し、〔閉じる〕を押す。
〔おすすめレンタルサーバー〕
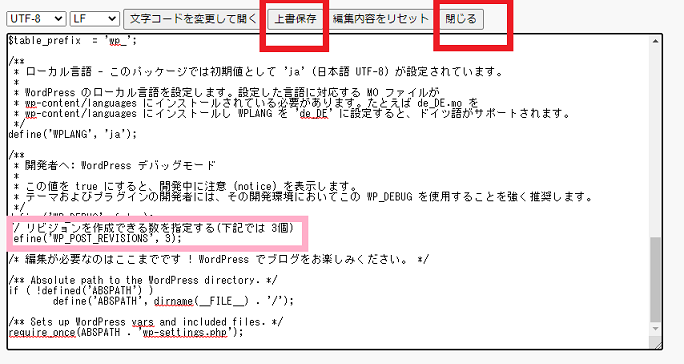
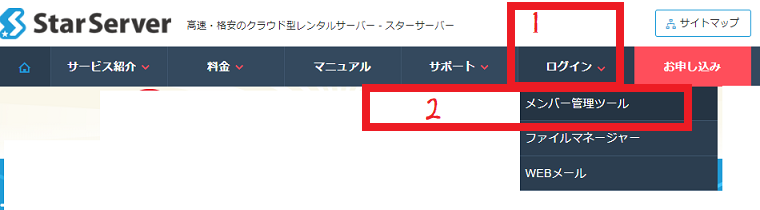
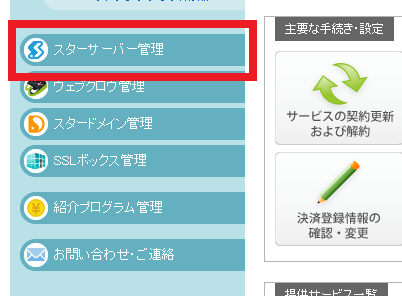
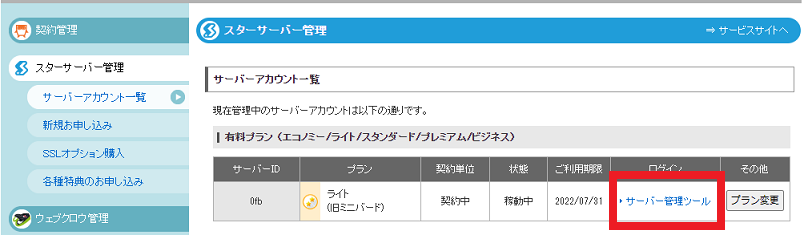
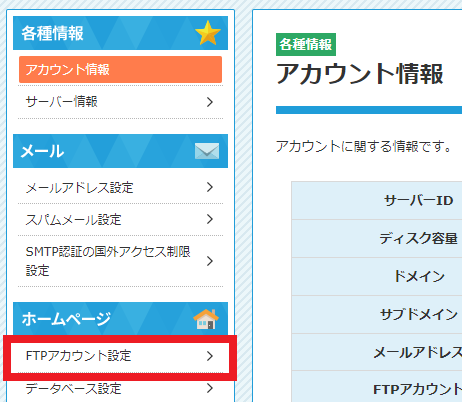
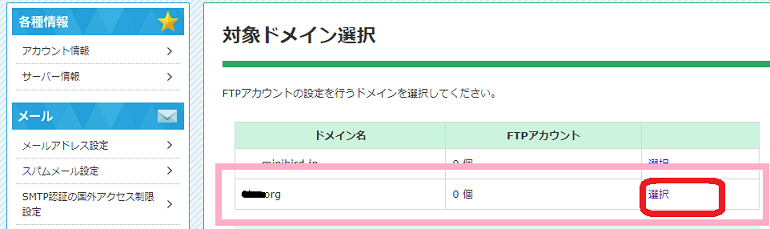
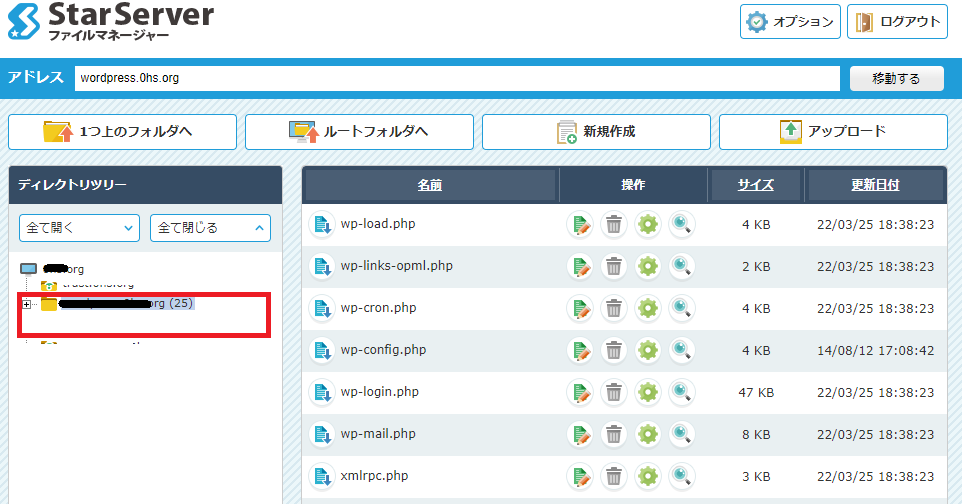
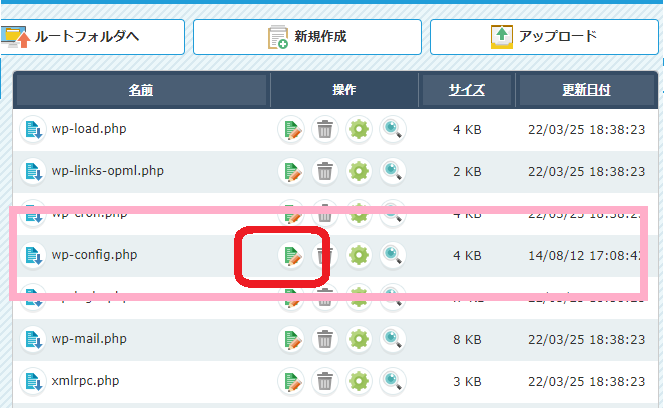
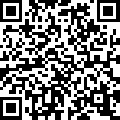
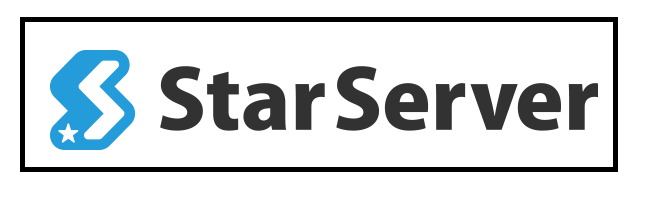
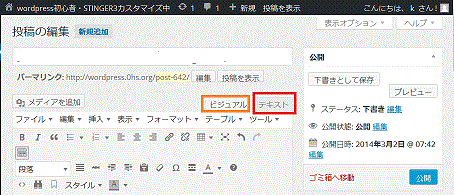

コメント