PHPバージョンを変更したい。
が、以前PHPをバージョンアップしたときにエラーになり、「サイトが表示されない」「Wordpressの管理画面に入れない」というトラブルが発生した。
今回は対策をしてからPHPをバージョンアップをしたいと思う。
さらにエラーが出た時の対処法についてもご紹介。
PHPをバージョンアップ
では、PHPをバージョンアップしてみよう。
まずはバックアップ
色々なことをする前に、トラブルが起こった時のために、まずはバックアップを取っておこう。
プラグイン利用が便利。
PHPバージョンアップでのトラブル発生の原因を排除しておこう
PHPをバージョンアップしたときのトラブル発生の原因は
以上の3つが考えられるそうだ。
という訳で、すべて最新にしておこう。
スターサーバーでPHPバージョンアップ
1.サーバーへログイン。
2.〔サーバー管理ツール〕を押す。
3.〔PHPバージョン〕を押す。
4.「設定」を押し、新しいバージョンを選択する。
5.〔バージョンを確定〕を押す。
6.WordPressサイトが表示されるか、ログインできるか確認。
PHPバージョンアップでトラブル発生したら
PHPバージョンアップでトラブル発生したらPHPのバージョンを元に戻せば、サイトの管理画面に入ることができる。
元のバージョンはメモを取るなりして覚えておこう。
それでもエラーが出る場合は、プラグインやテーマの更新をし忘れたとか、更新できなかったといったケースが考えられる。
PHPバージョンを元に戻すには
スターサーバーの場合
1.サーバーへログイン。
2.〔サーバー管理ツール〕を押す。
3.〔PHPバージョン〕を押す。
4.「設定」を押し、バージョンを選択する。
プラグインの更新が行われていないとエラーが発生する
うっかりテーマやプラグインの更新を忘れたり、プラグインやテーマの更新がうまくいかないとエラーが起きて、WordPressの管理画面に入れなくなる。
この場合、登録しているメールアドレスにメールが届く。
メールの登録が間違っているとメールが届かないので、その場合はファイルマネージャーで修復する。
WordPressから届くリカバリモードでエラーを修復
1.メールのリカバリーモードのリンクをクリックする。
2.ログイン画面が表示されるので、ログインする。
3.ダッシュボードが表示される。
4.問題があると表示されたリンクを押す。
この場合は、やはりプラグインに問題があったようだ。
5.問題のあるプラグインが表示される。
6.プラグインを削除または停止する。
7.必要があればプラグインを再インストールして有効化する。
ファイルマネージャーでエラーを修復
スターサーバーの場合、ファイルマネージャが利用できるので、サーバーのファイルマネージャーを利用する。
1.スターサーバーにアクセス。
2.ログインボタンを押す。
3.メールアドレスとパスワードを入力。
4.「サーバー管理ツール」を押す。
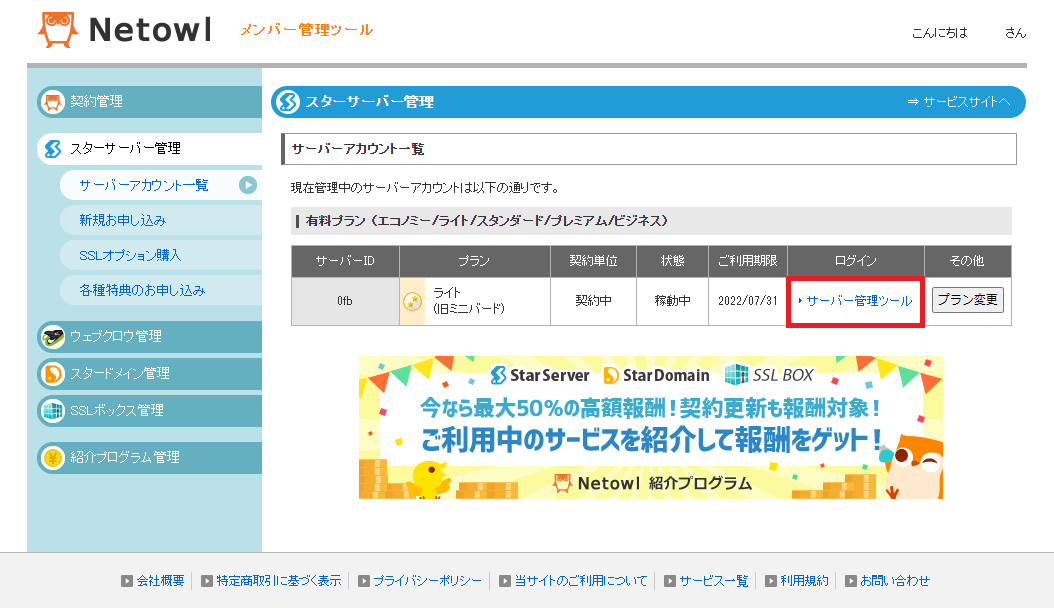
サーバー管理ツールを押す-スターサーバー
5.〔FTPアカウント設定〕を押す。
6.「対象ドメイン選択」で対象ドメインの〔選択〕を押す。
7.「WebFTP」の〔ログイン〕を押す。
8.〔wp-contents〕 フォルダ をクリックして開く。
9.〔plugins〕フォルダの名前を〔plugins.hold〕に変更する。
9-1)フォルダ名をクリック。
9-2)ボックスの中のフォルダ名を変更。
9-3)〔確定〕を押す。
10.通常通りサイトの管理画面にログイン。
11.サーバーのファイルマネージャでフォルダ 「plugins.hold」を「plugins」に名前を戻す。
11-1)フォルダ名をクリック。
11-2)ボックスの中のフォルダ名を変更。
11-3)〔確定〕を押す。
12.サイトの管理画面から〔プラグイン〕を押す。
13.サイトの管理画面からプラグインを有効化する。
14.プラグインの有効化ができないものは、問題が生じているプラグインなので、そのまま削除する。
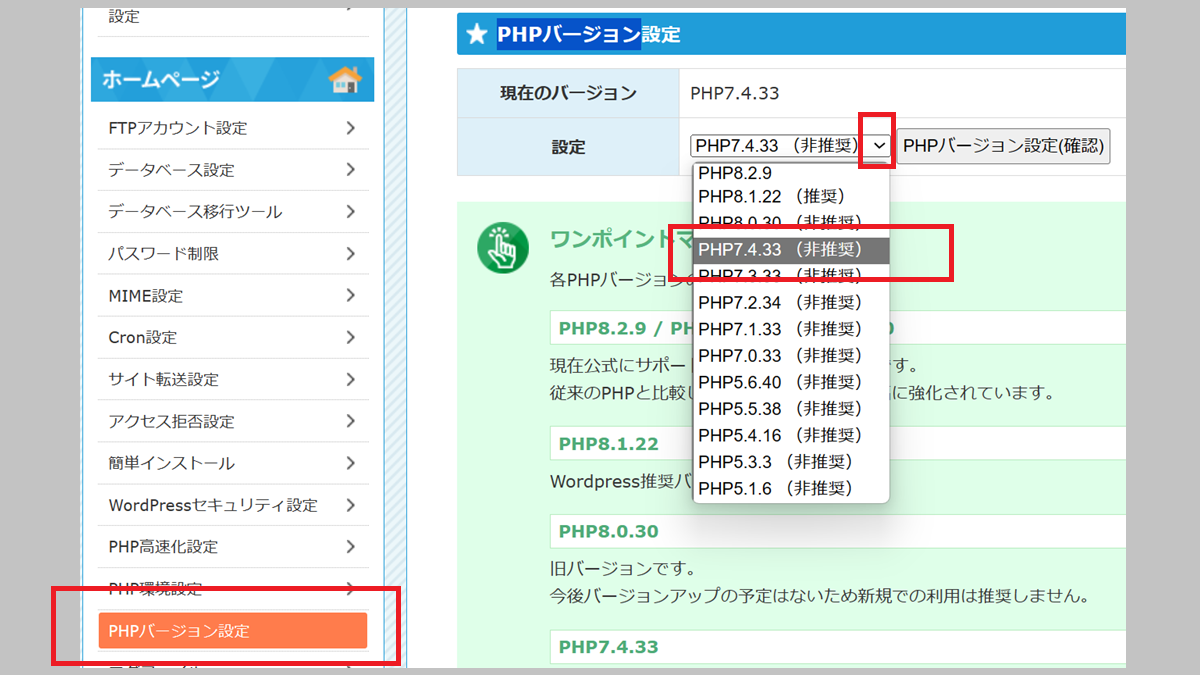

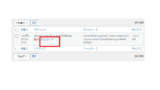
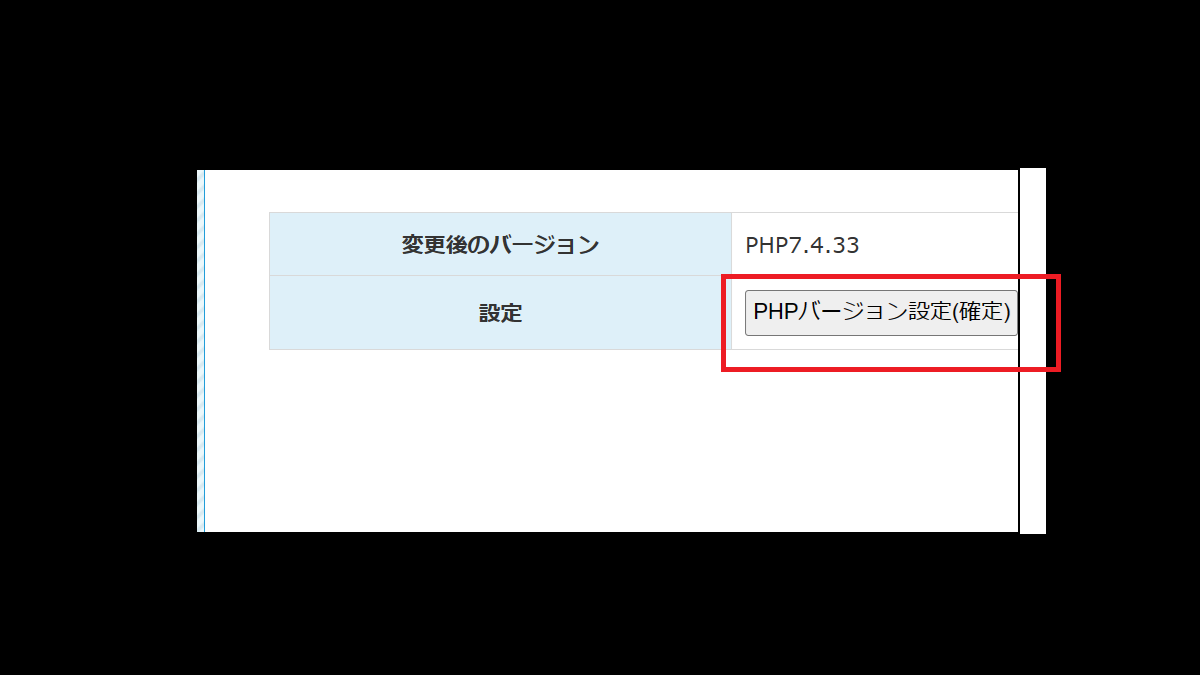
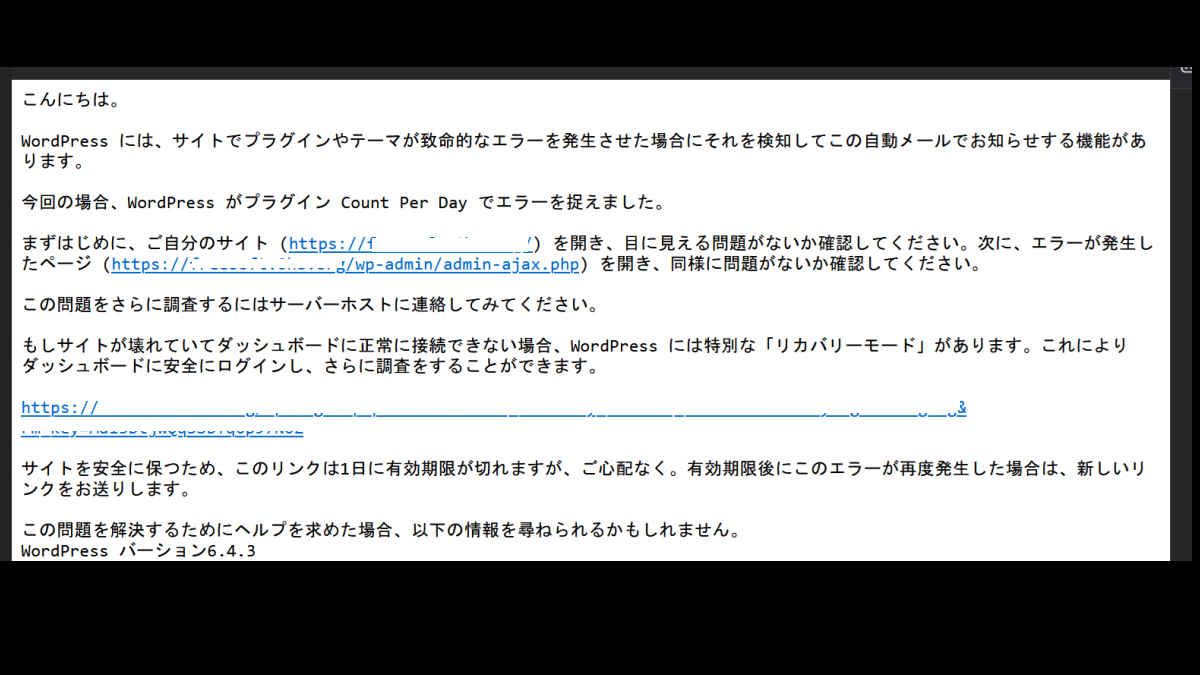
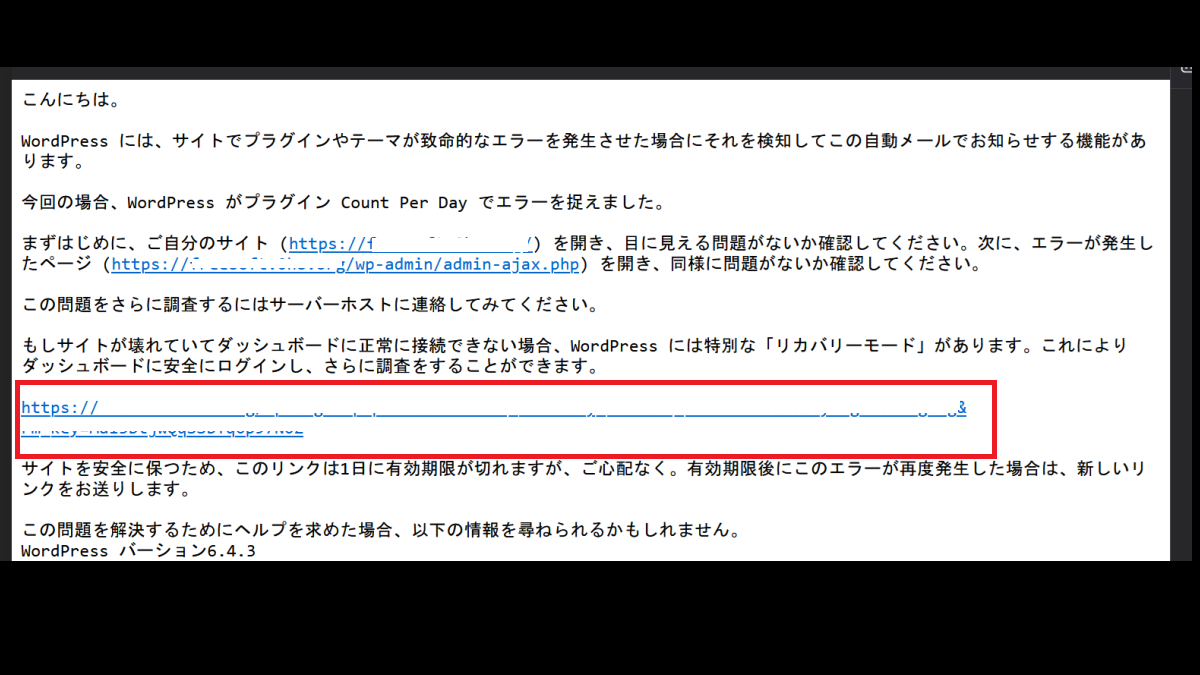
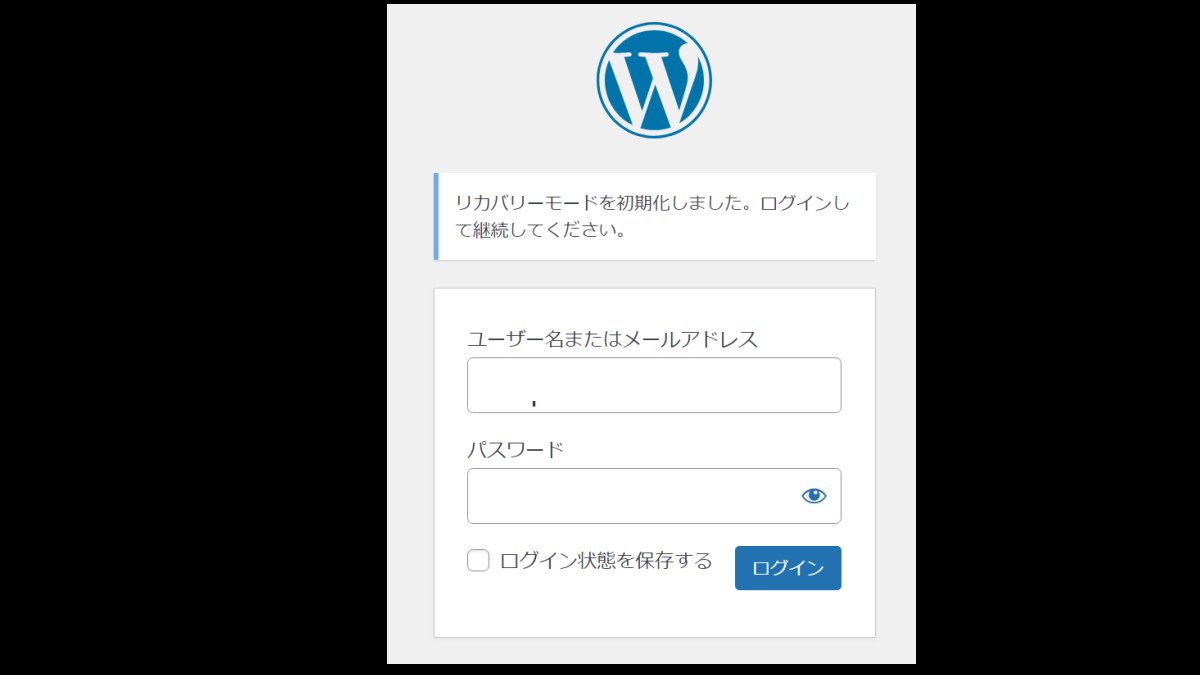
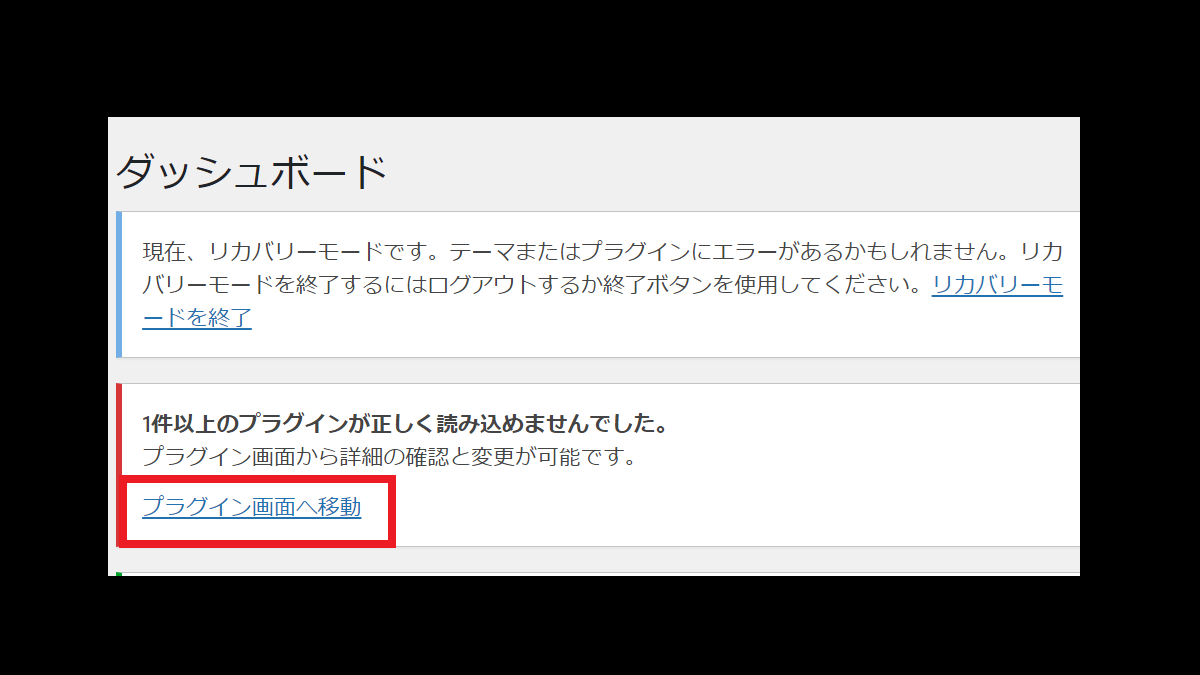
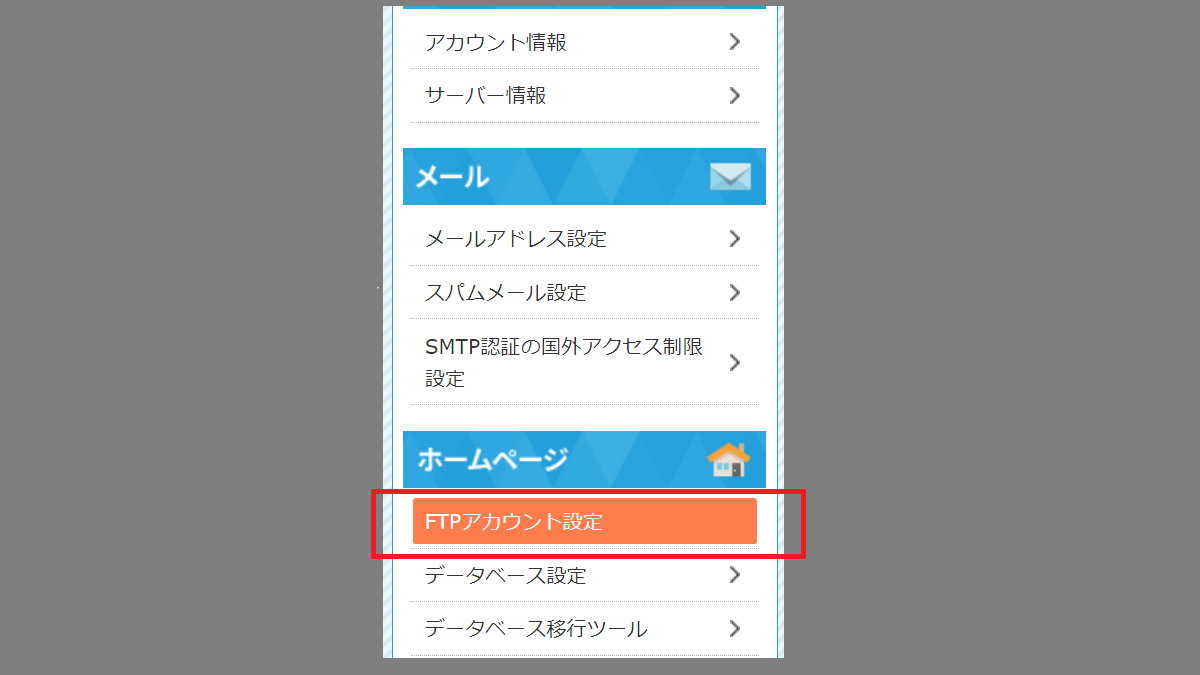
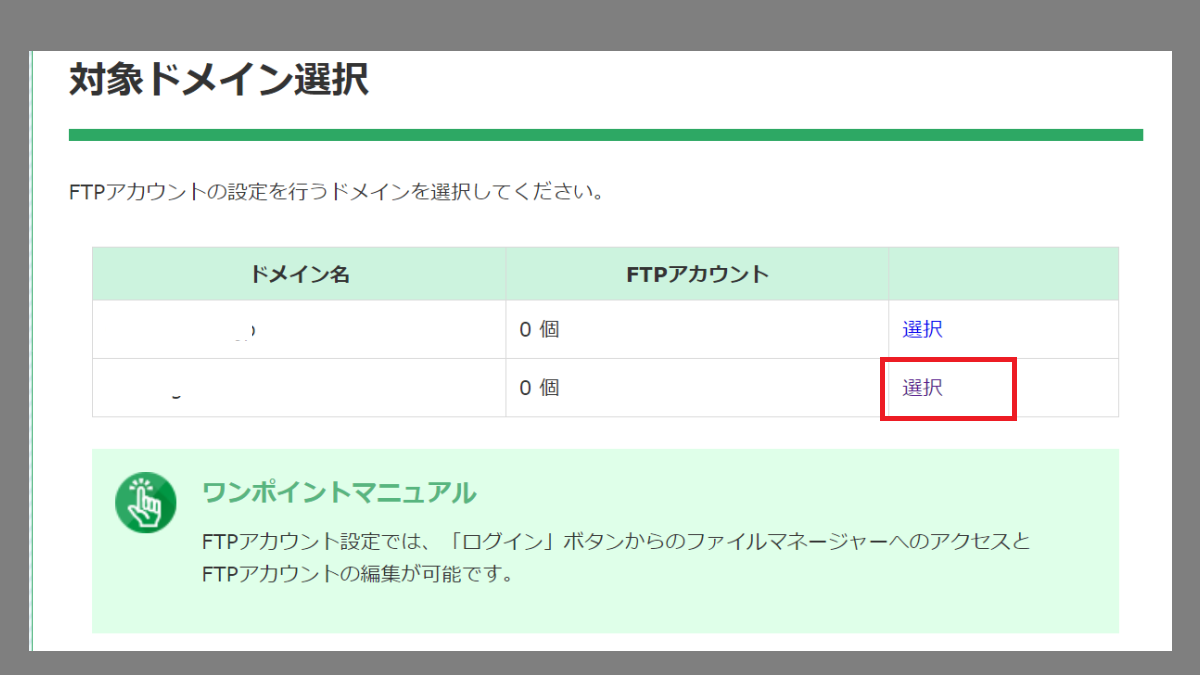

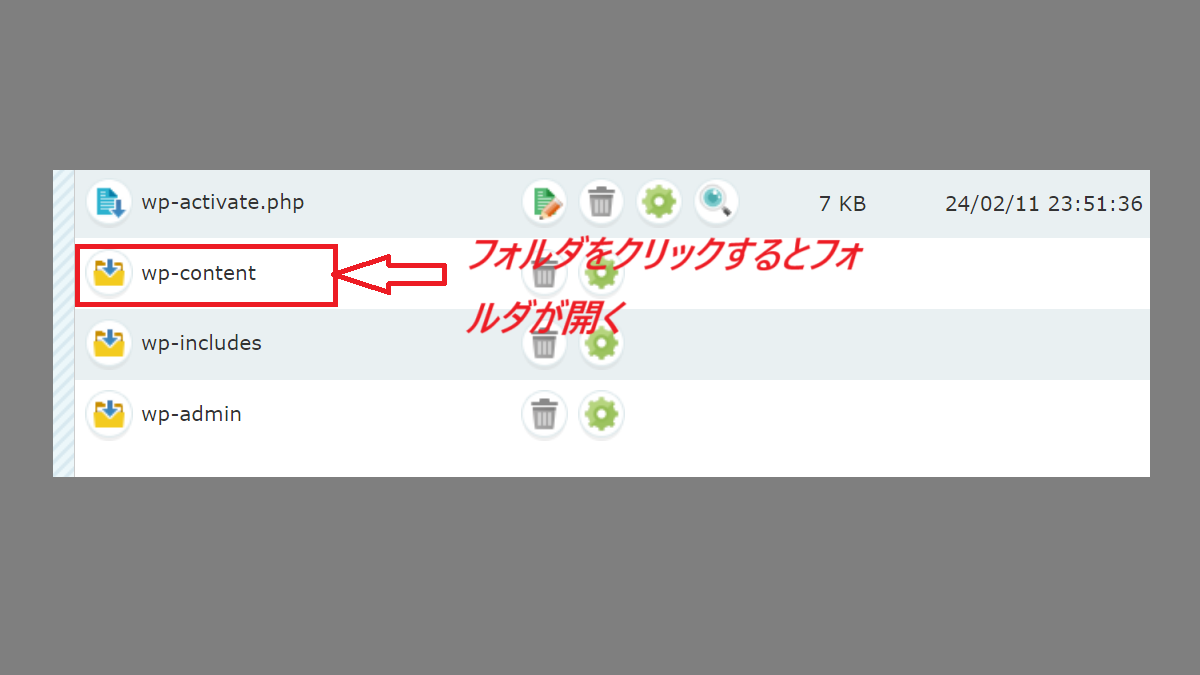
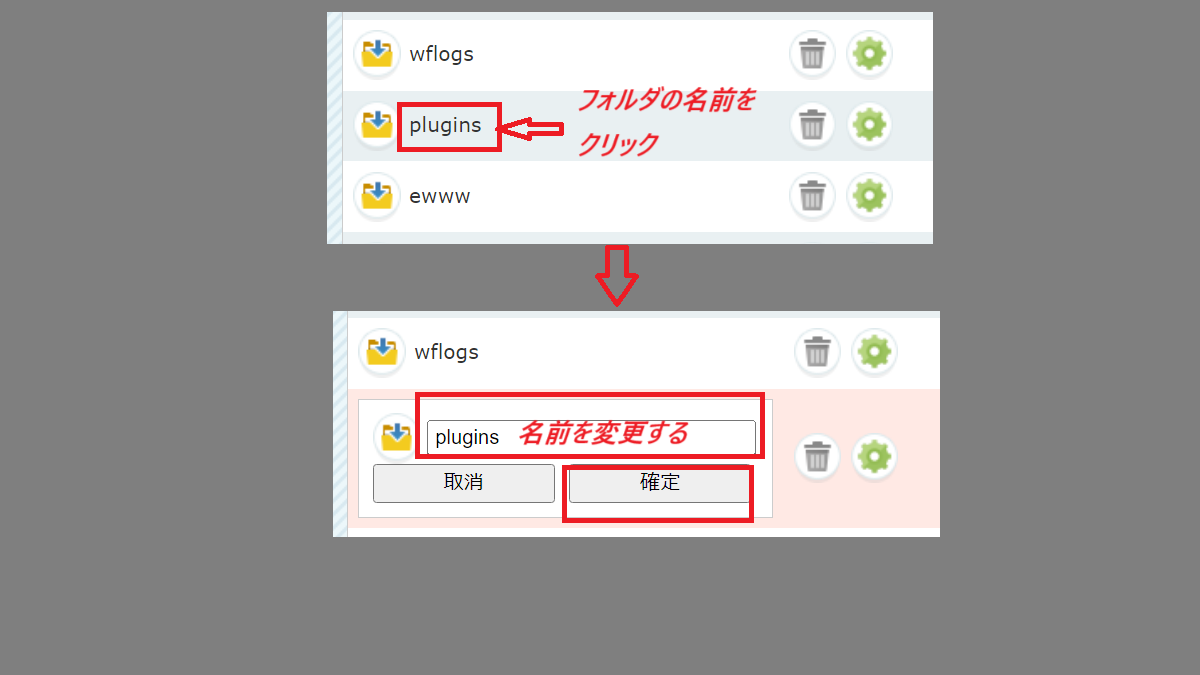
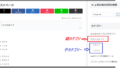
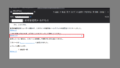
コメント