WordPressを手動でサーバーにアップロードしてみよう。
1つのMySQL(データベース)で複数のWordPressブログを作りたい場合などは、サーバーの「簡単インストール」が使えない。
*簡単インストールでWordpressをインストールしたデータベースの中に2つ目のWordpressを手動でインストールすることはできる。
こんなときは手動でWordPressをインストールすれば、1つのMySQL(データベース)で複数のWordPressブログを作ることができる。
WordPressをダウンロード
- WordPressを日本語公式サイトからダウンロード
- ZIPファイルをダブルクリックして解凍。
- できた『WordPress』フォルダをパソコンの任意の場所に保存。
サブドメインを登録しよう
- ミニバードへログイン後「サーバー管理ツール」をクリック。
- 画面をスクロールして、下のほうに【ドメイン】の「サブドメイン設定」をクリック。
- 元になる独自ドメインを選択。
- サブドメインにしたい英数字を入れる。
- メモが必要ならメモの欄も記入する。
- 「確認画面」をクリック。
- 「確定する」をクリック。
サーバーのMySQL(データベース)の設定をしよう
- ミニバードへログイン後「サーバー管理ツール」をクリック。
- データベースの設定をクリック。
- MySQLのパスワードがわからない場合は、MySQLの【パスワード変更】をクリック。
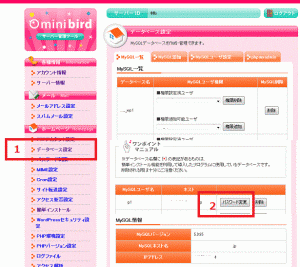
- パスワードを入力し【確認画面】のボタンをクリック。
- 確認画面が出てくるので、確認して確定する。
- *ここで入力したパスワードは後で利用するのでメモしておくこと。
WordPressをインストールする(サブ)ドメインのフォルダにアップロード
- FTPソフトを起動させサーバーに接続する。
- (サブ)ドメインのフォルダを開く。
- 「index.html」と「default_page. png」があった場合は削除する。
- WordPressをインストールする(サブ)ドメインのフォルダの中に解答した『WordPress』の中身を全てアップロードする。
WordPressの設定
- WordPressをインストールしたドメインの頭にhttp://をつけてブラウザのURL欄に入力し移動。
例)http://ドメイン
*「http://ドメイン」でインストール画面が始まらない場合の対処方法はこちら。 - 『さあはじめましょう』のボタンをクリック。
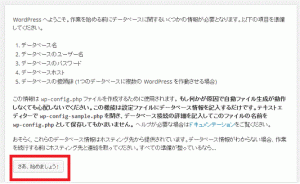
- 各項目を記入して【送信】
[データーベース名]⇒レンタルサーバーで作成したデータベースの名前。
[ユーザー名]⇒MySQLのユーザー名
[パスワード]⇒MySQLのパスワード。
[データーベースのホスト名]⇒サーバーのMySQL情報の「MySQLホスト名」
[テーブル接頭辞]⇒wp部分を任意の文字に書き換える。
【送信】ボタンをクリック。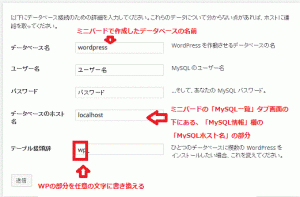
- 【インストール実行】をクリック。
- サイト名などを記入して行し、【WordPressをインストール】をクリック。
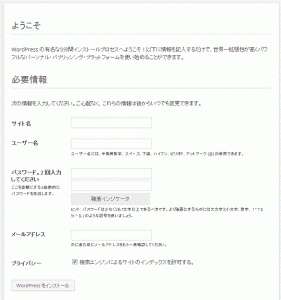
- 【ログイン】ボタンをクイック。
- ログイン画面が現れるので、ユーザー名とパスワードを入力して【ログイン】ボタンをクリック。
これで、WordPressの管理画面に入ることができる。
後は、「http://ドメイン/ wp-login.php」か「http://ドメイン/wp-admin」をブラウザで開けばWordPressの管理画面に入ることができる。
「簡単インストール」でWordpressをインストールしたデータベースに手動で2つ目のWordpressをインストールする方法
「簡単インストール」でWordpressをインストールしたMySQL(データベース)にもうひとつWordpressをインストールする場合でも基本的な操作は、Wordpressを手動でインストールする方法と同じだ。
要は、もうひとつWordpressを対象ドメインのフォルダに入れて、ブラウザでWordpressの設定画面にアクセスする。
そしてWordpressの設定画面でデータベースの設定を済ませて、Wordpressの接頭詞をWPから任意の接頭詞に書き換えるだけだ。
接頭詞さえ違えば、簡単インストールでインストールしたWordpressが上書きされることはないのでご安心を。
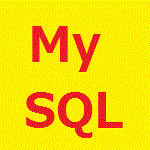

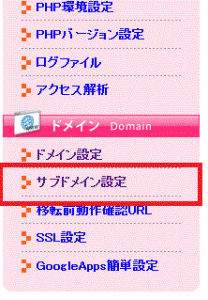
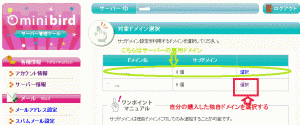
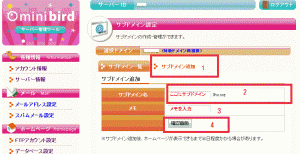
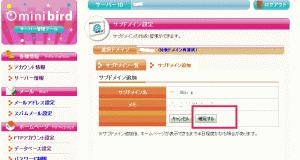

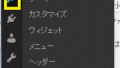
コメント