WordPressで記事を書いてみよう。
新しい投稿は【投稿】の【新規追加】をクリックする。
これで、新規投稿画面が現れるのだが、WordPressの初心者はよくわからない項目もあったりして。
今日は、WordPressの新規投稿の画面について。
WordPress新規投稿画面の表示オプション
画面の一番上にあるのが【表示オプション】の項目。
【表示オプション】をクリックすると、投稿画面に表示できる項目の設定ができる。
表示オプションの項目
表示する項目
「メタ情報」「 抜粋 」「トラックバック送信」「 カスタムフィールド」「 ディスカッション」「 スラッグ」「 作成者」「 カテゴリー タグ」「 アイキャッチ画像」。
ほかにプラグインを導入すると表示を選べる項目が増える。
スクリーンレイアウト
列の数: 1 2
1は1列に投稿画面の各項目が表示される。
2は2列に分かれて投稿画面の各項目が表示される。
メディアを追加
画像や動画などのメディアを追加する。
パーマリンク横の【編集】
パーマリンクの横にある【編集】ボタンをクリックすると任意の英数字で記事のリンクを設定することができる。
編集が終わったら、【OK】ボタンをクリックすると記事のリンクが確定する。
ビジュアル
HTMLを使わずに記事の書き込みができる。
テキスト
HTMLを使った記事の書き込み用。
公開
下書きとして保存
文字通り下書きとして記事を保存する。
プレビュー
プレビューボタンを押すと、下書きした記事がどのように表示されるか見ることができる。
すぐに公開する
すぐに公開するの編集というリンクを押すと公開日時を指定することができる。
予約投稿などにも使うことができる。
公開
公開ボタンを押すと記事を公開される。
カテゴリー
カテゴリー一覧
カテゴリー一覧のタブをクリックし、各カテゴリーにチェックを入れると、投稿記事のカテゴリーを設定できる。
複数のカテゴリーを選択することもできる。
新規カテゴリーを追加
新しいカテゴリーを追加する。
新しいカテゴリーの親カテゴリーのしてもできる。
タグ
ボックスの中にユーザータグを入力する。
「追加」かパソコンのキーボードの「ENTER」を押すと、タグが登録される。
「よく使うタグから選択」をクリックすると、使用頻度の高いタグが表示される。
表示されたタグをクリックして、タグを追加することができる。
すべてのタグが表示されるわけではないので、ちょっと不便。
アイキャッチ画像
アイキャッチ画像を選択する。
ファイルのアップロードもこのリンクからできる。
導入したプラグインによって新規投稿画面に項目が増える場合もある
導入したプラグインによっては、投稿画面の項目が増える場合もある。
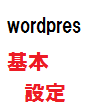
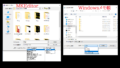

コメント