Windows付属のメモ帳はwordpressのphpファイルの作成には向いてない。
けど、やり方によっては、phpファイルをメモ帳で作ることもできる。
今日はWindows付属のメモ帳でwordpressのphpファイルを新しく作ってみようとおもう。
ほかのテキストエディタで文字コードや改行コードが選択できるものなら、ファイルをアップロードするだけでphpファイルを作ることができて簡単なんだけど。
wordpressテーマの文字コードと改行コードを知ろう
おいらが使っているのはスターサーバーというレンタルサーバーなので、スターサーバーでの方法について説明する。
スターサーバーでなくても、基本的に同じだと思う。
1.サーバーへログイン。
2.【サーバー管理ツール】をクリック。
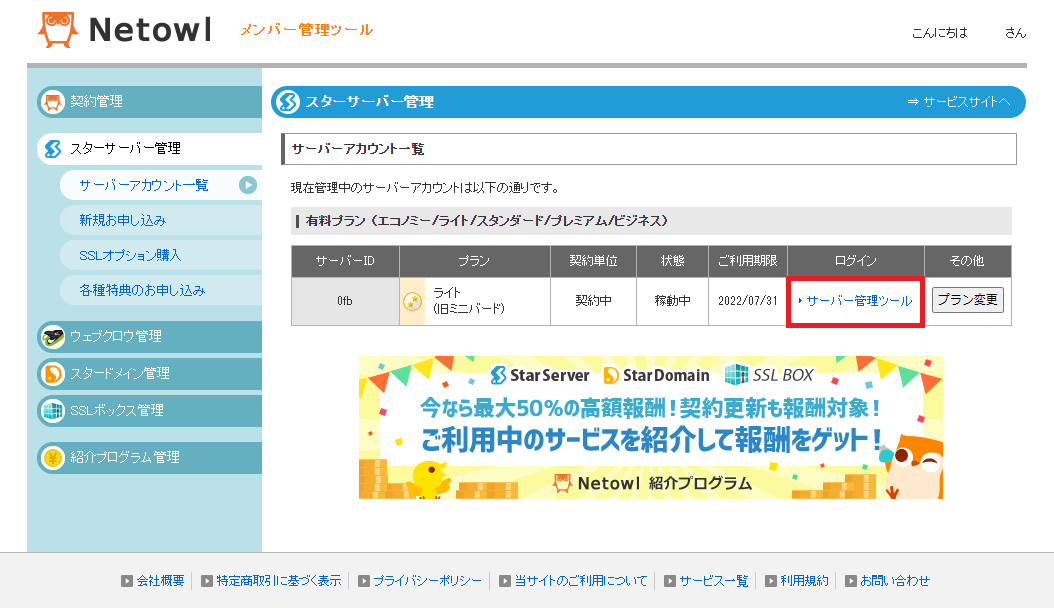
サーバー管理ツールを押す-スターサーバー
3.【FTPアカウント設定】をクリック。
4、対象ドメインを選択。
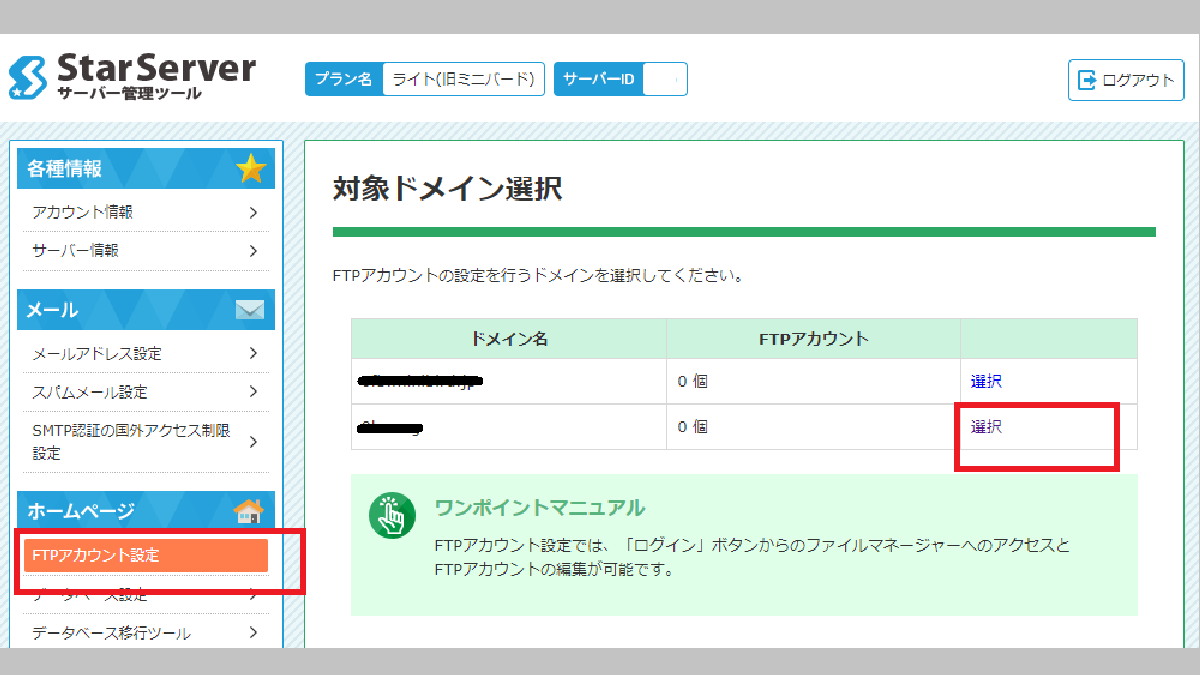
【FTPアカウント設定】をクリック対象ドメインの「選択」を押す-FTPアカウント設定を押す-スターサーバー
5.【WebFTP】下のログインボタンをクリック。
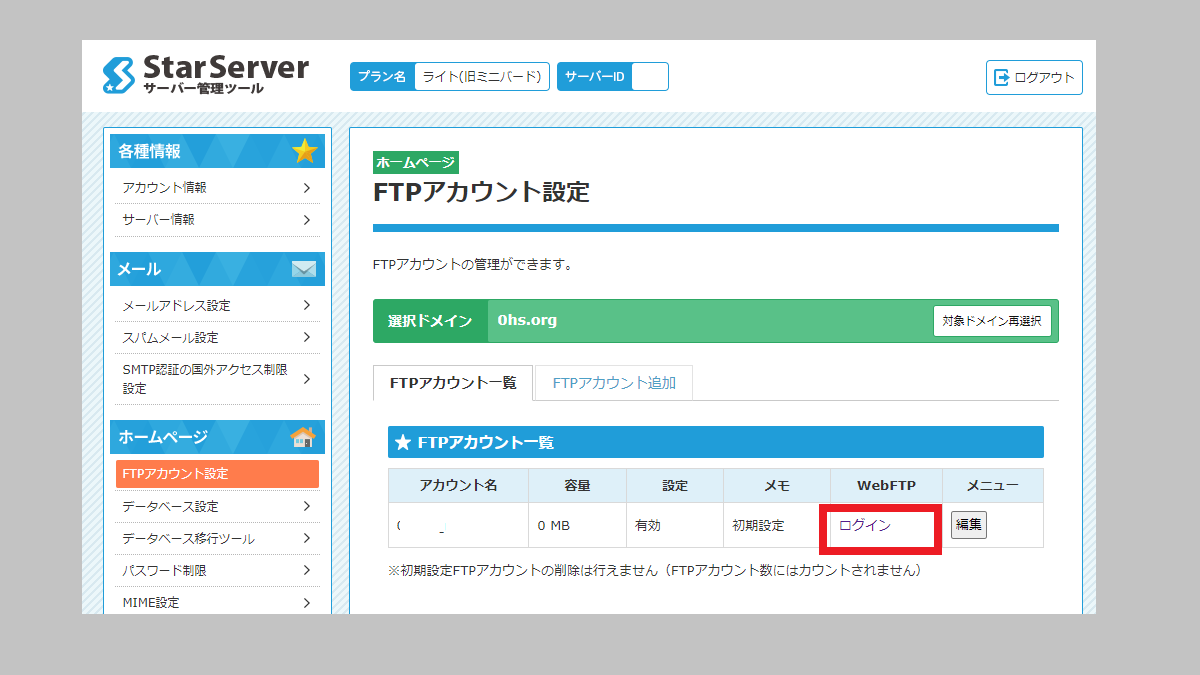
FTPアカウント設定の【WebFTP】下「ログイン」を押す-スターサーバー
サーバーのファイルマネージャーが開きます。
6.複数のサイトを管理している場合は「ディレクトリーツリー」の対象サブドメインのフォルダをクリック。
このサイトの場合なら「wordpress.0hs.org 」のフォルダになる。
7.【wp-content】のフォルダをクリック。
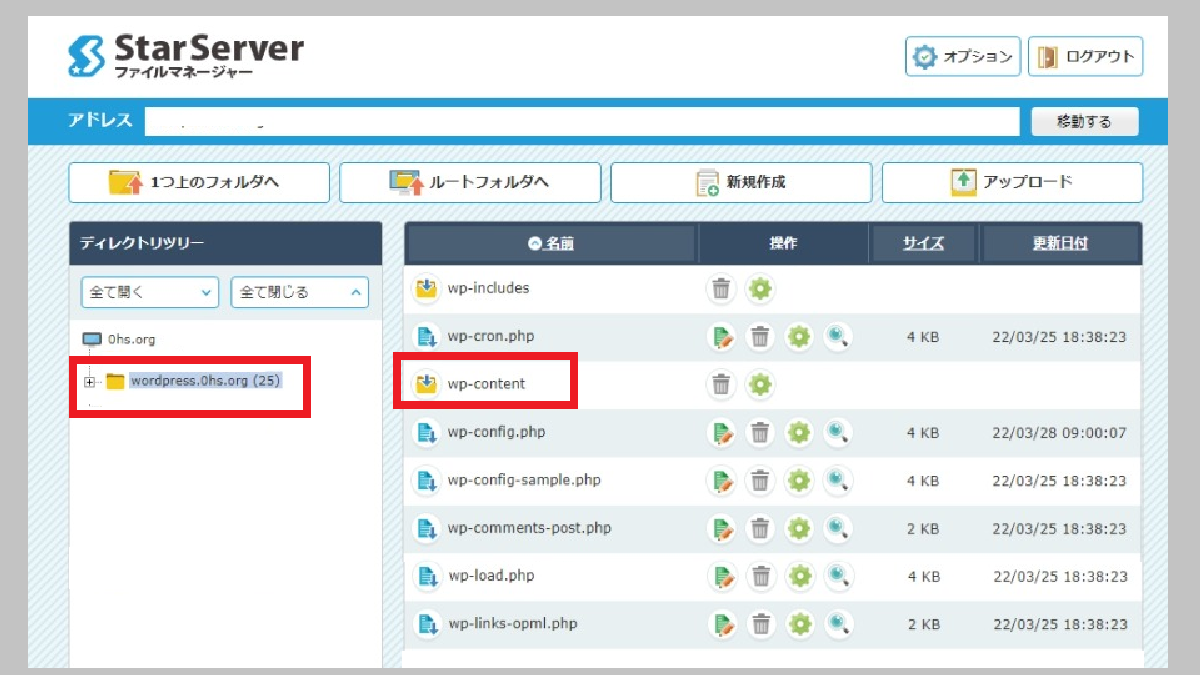
対象サブドメインのフォルダをクリックし、【wp-content】のフォルダをクリック-スターサーバー
8.【themes】のフォルダをクリック。
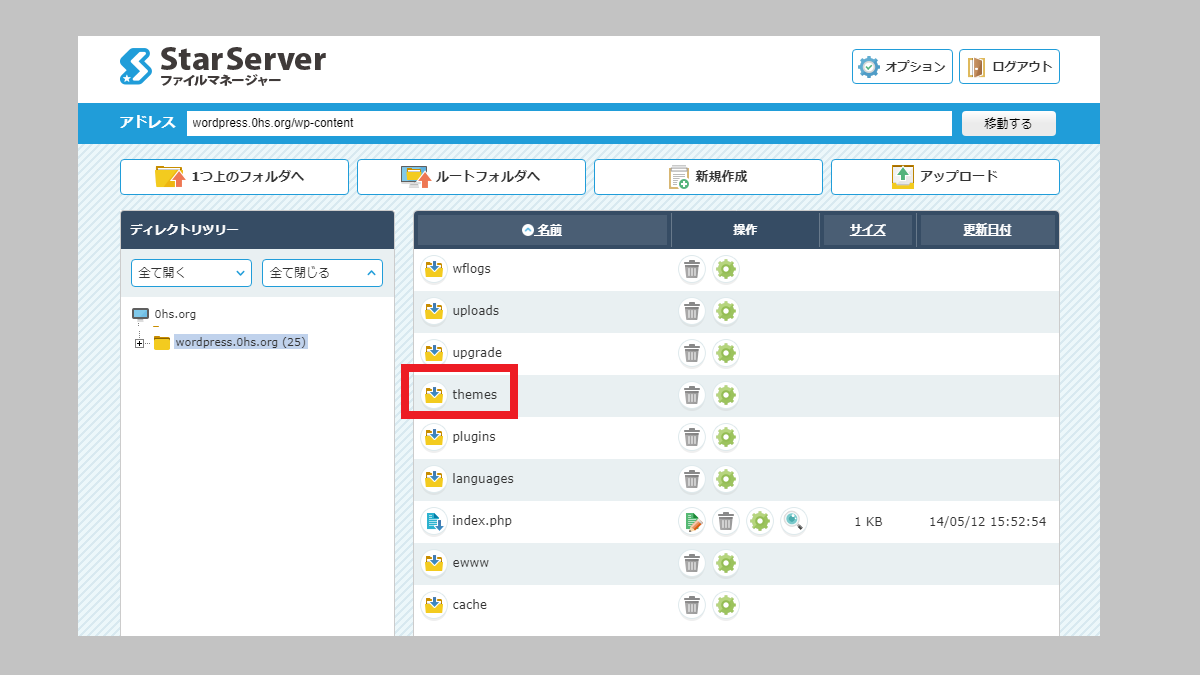
【themes】のフォルダをクリック-スターサーバー
9.使っているテーマ名のフォルダをクリック。
10.どれでも良いのでphpファイルの編集を開いてみる。
スターサーバーの場合は、ノートに鉛筆の画像が編集画面へのリンク。

ファイルの編集-スターサーバー
11.表示された文字コードと改行コードを確認。
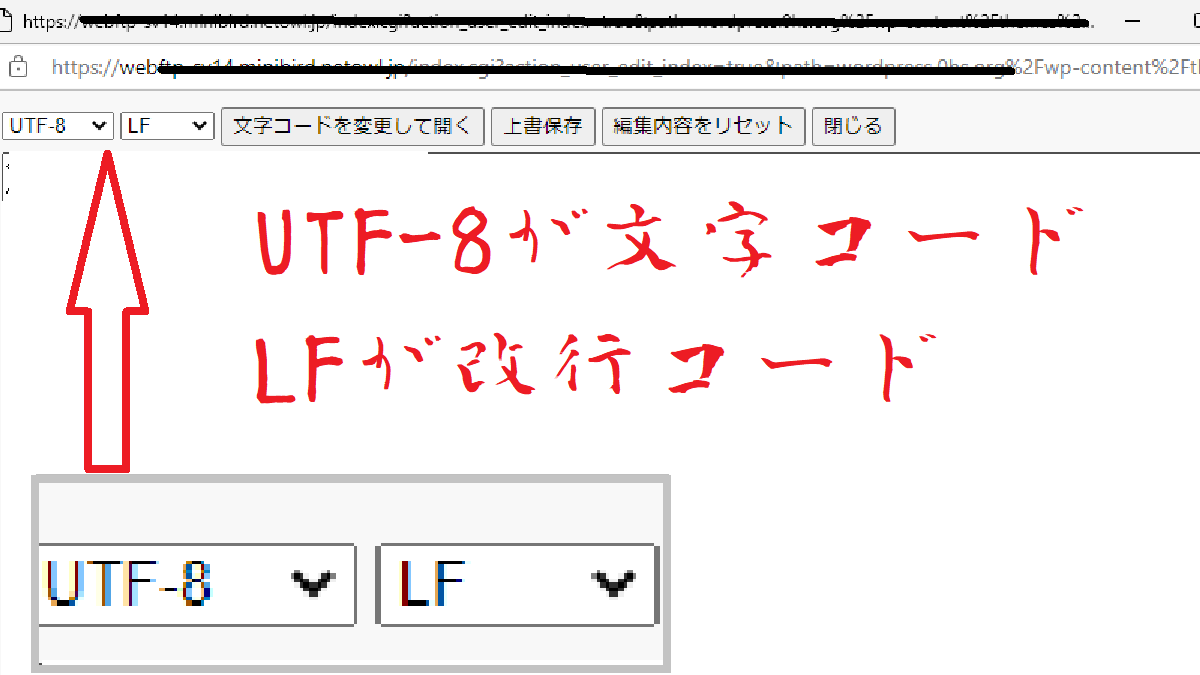
文字コードと改行コード-スターサーバー
*上の場合文字コード「UTF-8」、改行コード「LF」になる。
Windowsのメモ帳でテキストファイルを作る
1.【メモ帳】を開く。
2.何も書かないままメモ帳の【ファイル】⇒【名前をつけて保存】を選択。
3.ファイル名を適当につけてファイルをパソコン上の任意の場所に保存。

メモ帳には保存時の「改行コード」の選択がない。
なので、レンタルサーバーにファイルをアップロードしてから、編集する。
ということで、ここでは、何の操作もせず、適当に名前を付けて、保存するだけでOK。
レンタルサーバーへメモ帳のファイルをアップロードする
おいらが使っているのはスターサーバーというレンタルサーバーなので、スターサーバーでの方法について説明する。
スターサーバーでなくても、基本的に同じだと思う。
1.サーバーへログイン。
2.【サーバー管理ツール】をクリック。
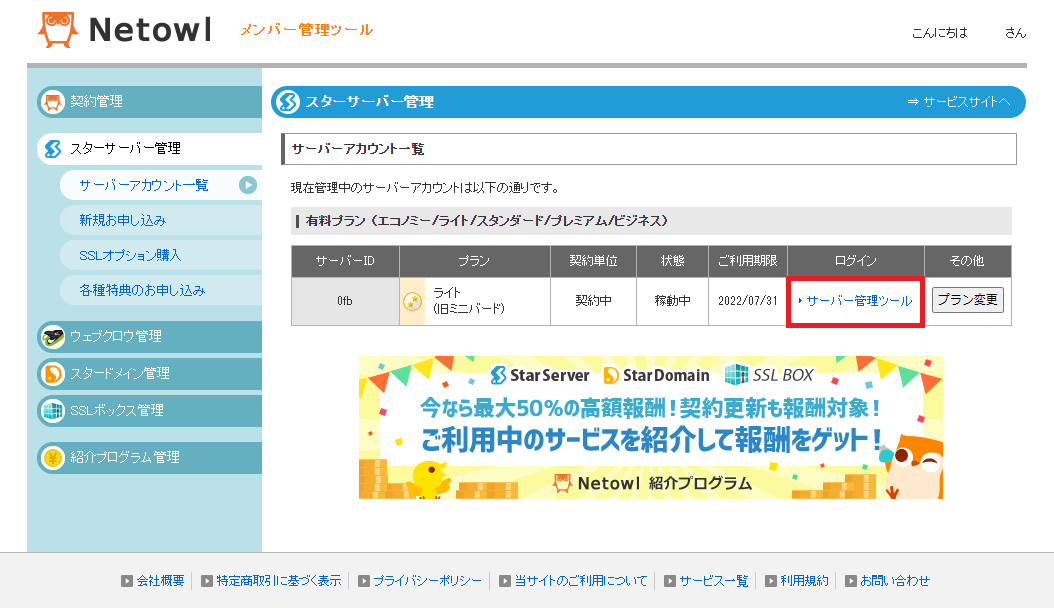
サーバー管理ツールを押す-スターサーバー
3.【FTPアカウント設定】をクリック。
4、対象ドメインを選択。
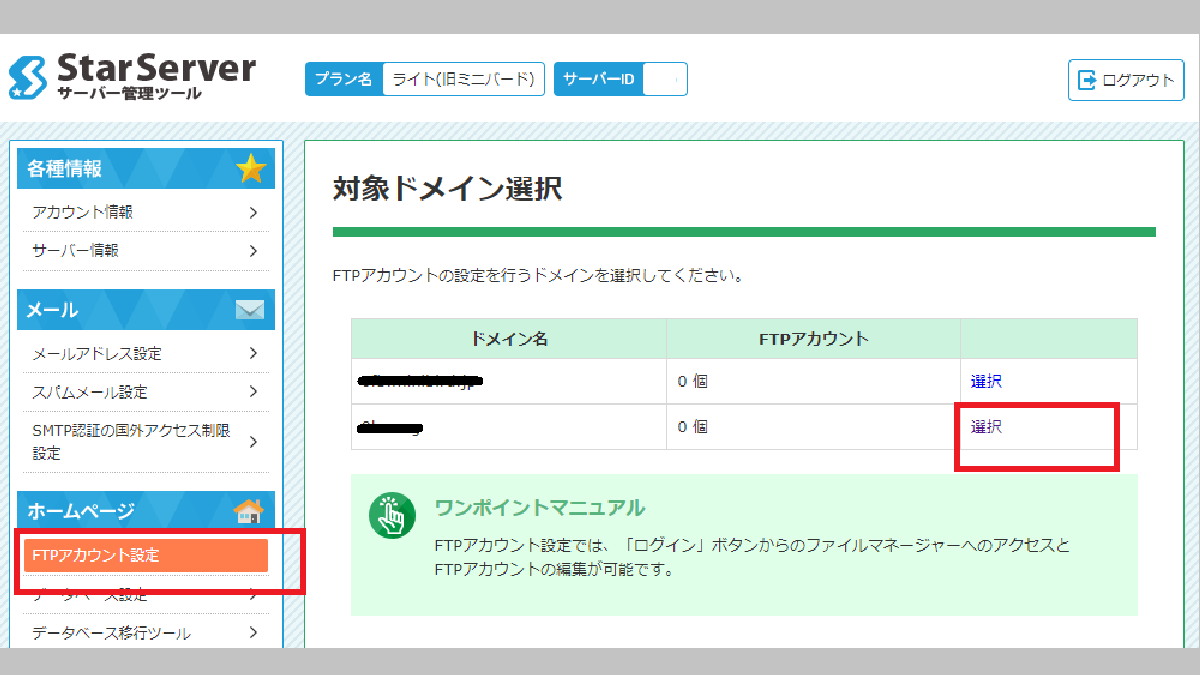
【FTPアカウント設定】をクリック対象ドメインの「選択」を押す-FTPアカウント設定を押す-スターサーバー
5.【WebFTP】下のログインボタンをクリック。
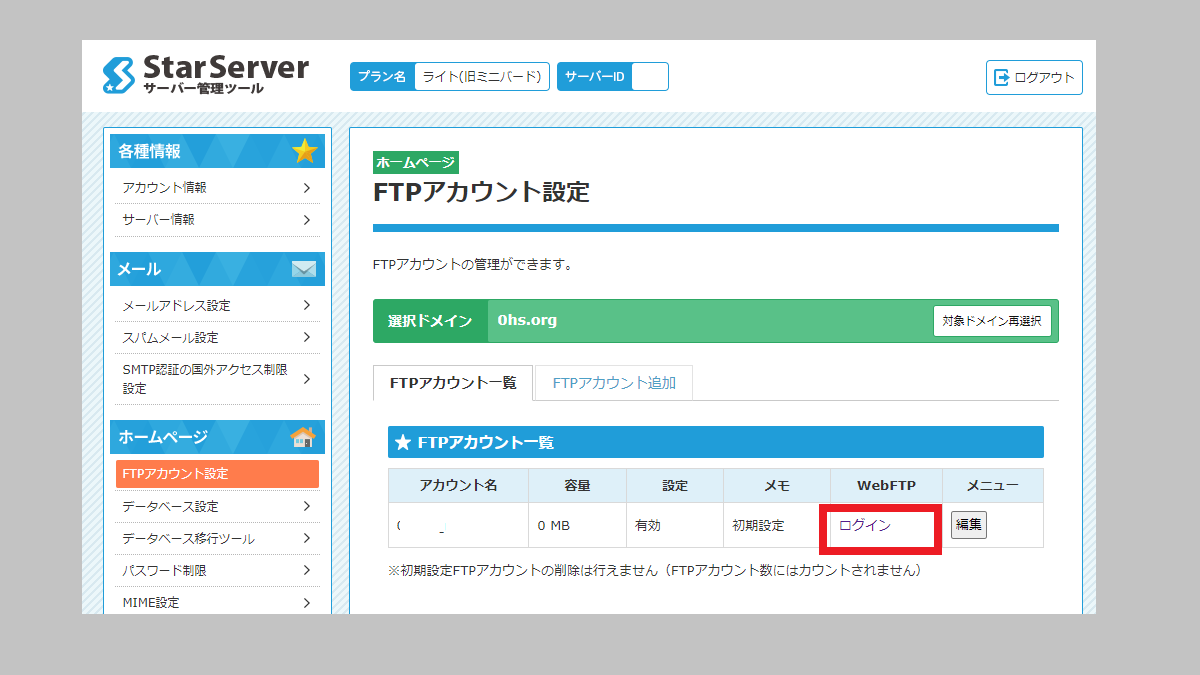
FTPアカウント設定の【WebFTP】下「ログイン」を押す-スターサーバー
サーバーのファイルマネージャーが開きます。
6.複数のサイトを管理している場合は「ディレクトリーツリー」の対象サブドメインのフォルダをクリック。
このサイトの場合なら「wordpress.0hs.org 」のフォルダになる。
7.【wp-content】のフォルダをクリック。
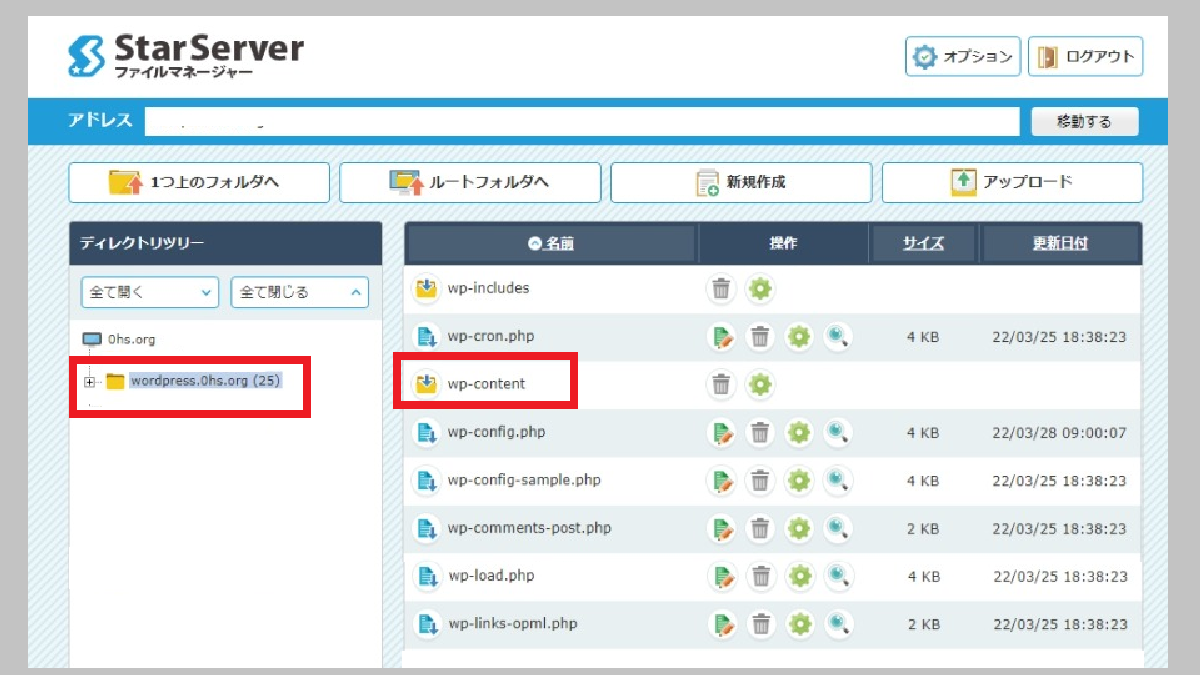
対象サブドメインのフォルダをクリックし、【wp-content】のフォルダをクリック-スターサーバー
8.【themes】のフォルダをクリック。
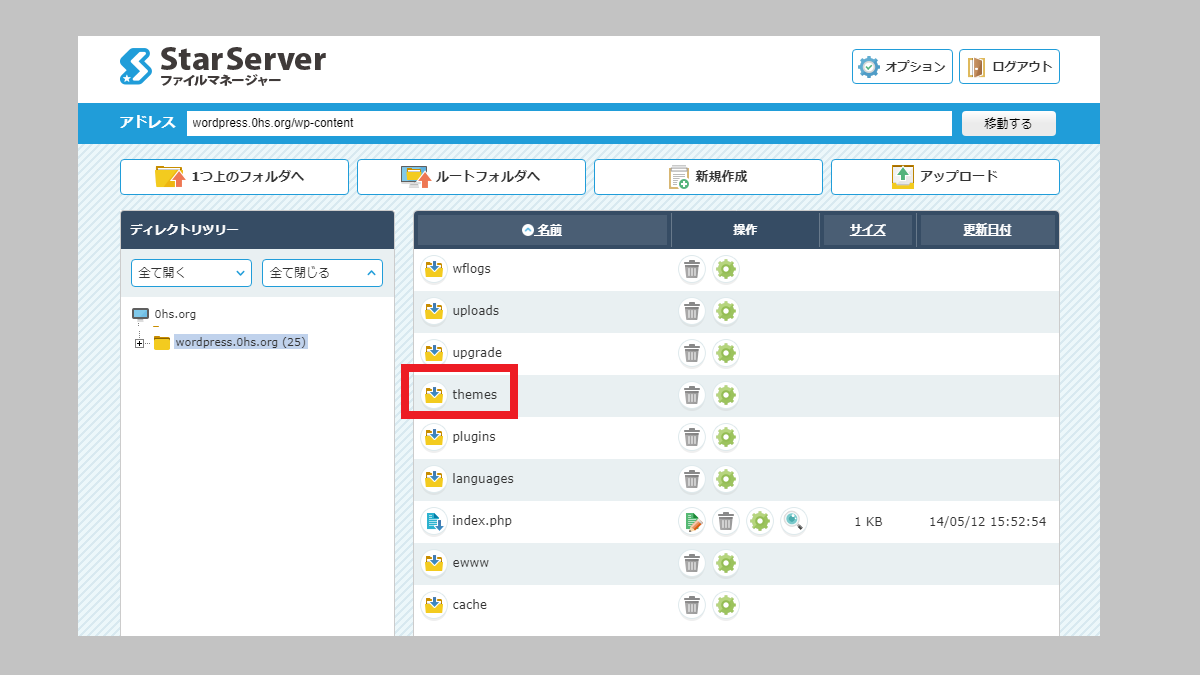
【themes】のフォルダをクリック-スターサーバー
9.使っているテーマ名のフォルダをクリック。
10.【アップロード】をクリック。
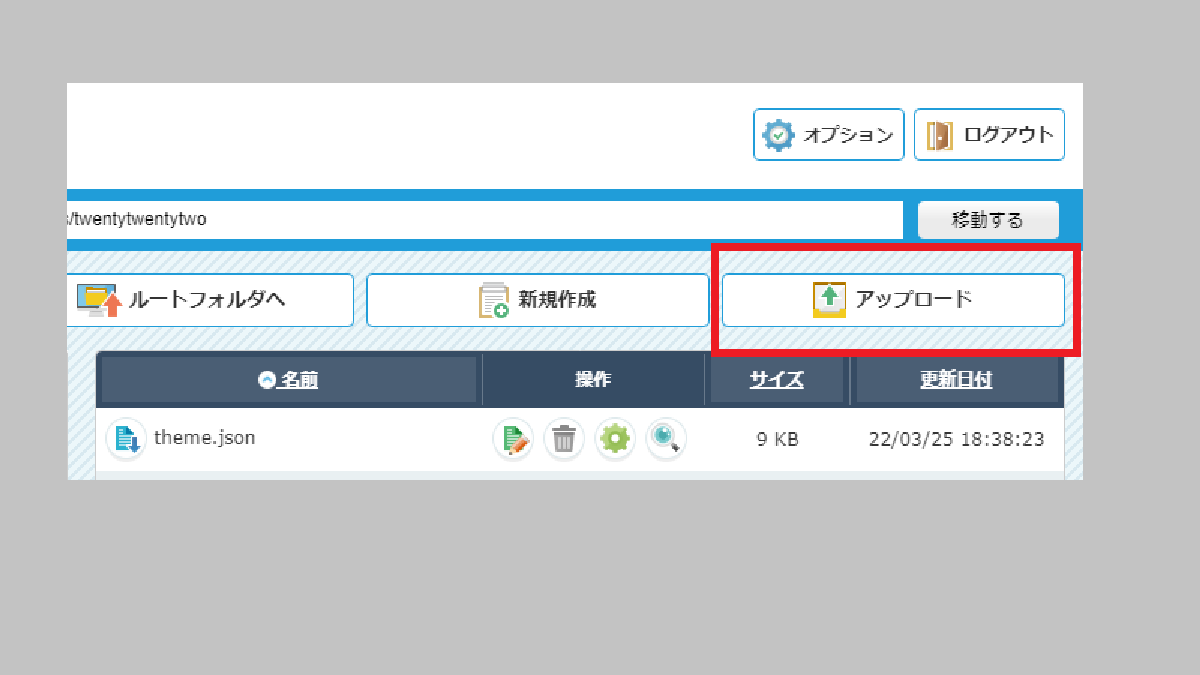
アップロード-スターサーバー
11.【参照】ボタンをクリック。
12.保存したメモ帳のファイルを選択して【アップロード】ボタンをクリック。
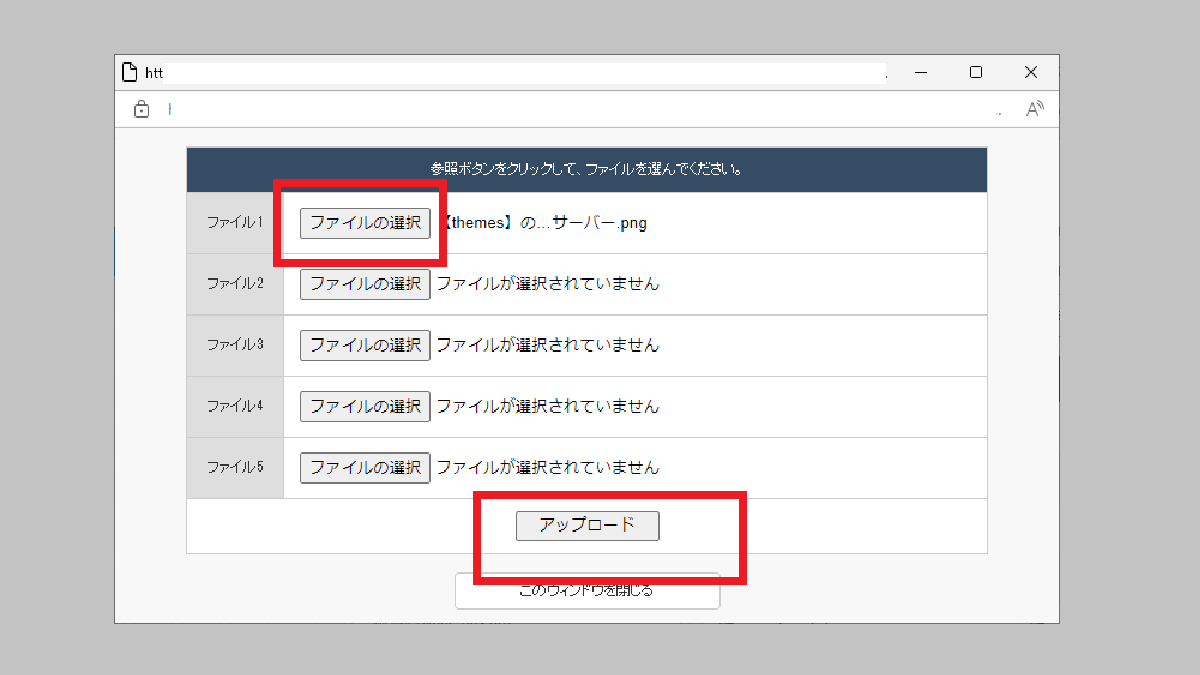
ファイルの選択をし、アップロードボタンを押す.png-スターサーバー
メモ帳のファイルがレンタルサーバーにアップロードされる。
13.アップロードしたファイル名をクリック。
14.ボックスの中のファイル名を書き換える。
14-1)ファイルのアイコンを右クリックしてすぐに左クリックする。
14-2)ボックスの中のファイル名を書き換えて、〔確定〕を押す。
ここでは例として[memo.txt]と名前をつけたファイルを[all-tag.php]に書き換えてみた。
15.名前を変更したphpファイルの編集を開く。
スターサーバーの場合は、ノートに鉛筆の画像が編集画面へのリンク。

ファイルの編集-スターサーバー
16.phpのコードを記入し、自分のテーマにあった「文字コード」「改行コード」を選択肢【上書き】ボタンを押す。

Windowsのメモ帳でPHPファイルを作るときには、この作業が大事。
メモ帳には保存時の「改行コード」の選択がない。
追加したphpファイルはいろいろ使える
追加したphpファイルは、固定ページのテンプレートとして使ったり、もともとのphpファイルの中で呼び出したりといろいろな用途に使うことができる。
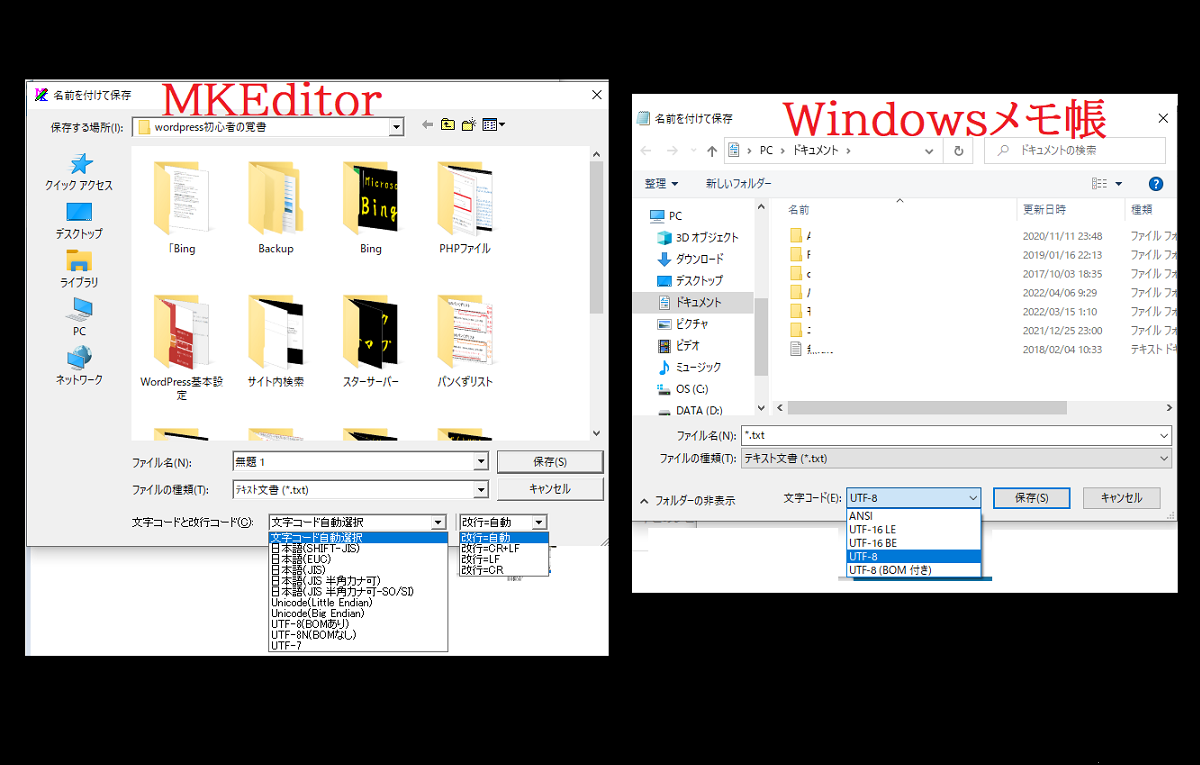

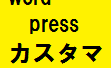
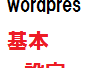
コメント