wordpressの一般設定で「WordPress アドレス (URL)」や「サイトアドレス (URL)」をついうっかり書き換えてしまって、ログインできなくなった。
あちらこちらのサイトをみて復旧方法を探ったがうまくいかず。
あきらめかけていたころにようやく復旧できたのでメモしておく。
検索上位サイトで紹介されているサイトアドレスを書き換えてログインできなくなった場合の対処法
はじめに断っておく。
この方法ではログイン画面に入れなかった。
環境によっては使えるかもしれないので、一応メモしておく。
1、サーバー上の「wp-config.php」に以下のコードを追記する。
define(‘WP_SITEURL’,’WordPress のアドレス’);
うちのサイトの場合なら
「defin(‘WP_SITEURL’,'https://wordpress.0hs.org’);」
ほとんどのサイトではこの方法を紹介している。
が、この方法では残念ながらログイン場面に入れなかった。
これで解決!サイトアドレスを書き換えてログインできなくなった場合の対処法
1、サーバーにログイン。
2、サーバー管理ツールにログイン。
3、FTPアカウント設定をクリック。
4、ドメイン名を選択。
5、サーバー上のFTPファイルにログイン。
6、管理しているサイトのフォルダを開く
7、「wp-config.php」の編集をクリック。
8、開いたwp-config.phpに以下の記述を書き加えて上書き保存。
define( 'RELOCATE', true );
9、「http://サイトURL/wp-login.php」をアドレスバーに記入し、移動する。
10、ログイン画面が出てくるので、今まで使っていたユーザー名とパスワードでログイン。
これで無事にwordpressのログイン画面に入ることができた。
サイトアドレスを書き換えてログインできなくなった場合の後始末
復帰後wordpressの一般設定を見てみると、WordPress アドレス (URL)は以前のとおり、自サイトのURLだ。
が、サイトアドレス (URL)が「http://www.example.com」になっている。
このサイトアドレスを元に戻そう。
1、管理画面⇒設定⇒一般設定をクリック。
2、サイトアドレス (URL)のボックスをもとのURLに書き換える。
3、変更を保存。
4、サーバー上のFTPファイルにログイン。
6、管理しているサイトのフォルダを開く
7、「wp-config.php」の編集をクリック。
8、開いたwp-config.phpに追加記入した以下の記述を削除して上書き保存。
define( 'RELOCATE', true );
wordpress初心者の今日のポイント
1、一般設定の「WordPress アドレス (URL)」や「サイトアドレス (URL)」は安易に書き換えるべからず。
2、検索結果上位サイトは必ずしも当てにならない。
3、あきらめずに別の方法を探す。
今回参考になったのは鉄王というサイトさん。
ありがとさんでござんした。
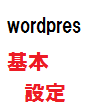

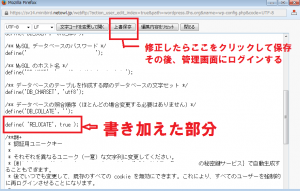

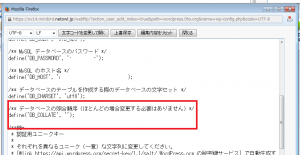

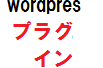
コメント