ExcelやCalc、Word・Writer、PDF、テキストファイル等もWordPressにアップロードして利用できる。
ただ、拡張子によってはWordPressにアップロードできない場合もあるし、投稿等に挿入した場合の挙動も画像とは違う。
WordPressにアップロードできない拡張子
WordPressに挿入できるファイルというと、「画像」や「動画」「音声」ファイルを思い浮かべるが、ExcelやCalc、Word・Writer、PDF、テキストファイルファイルなどもWordPressにアップロードして利用できる。
だが、表計算ファイルやワープロファイルは拡張子によってWordPressにアップロードできない場合もある。
Excelの「.xlsx」「xls」、Calcの「ods」、「CSV」「.txt」、ワープロソフトの「odt」「doc」、「pdf」等の通常のドキュメントファイルはWordPressにアップロードできる。
が、テンプレート拡張子「xltx」「xlt」「ots」やマクロの入った拡張子「xlsm」や「dif」はWordPressにアップロードできない。

テンプレートファイルやマクロの入ったファイルはWordPressにアップロードできないんだね。
画像や動画以外のファイルをWordPressにアップロードすると
画像や動画以外のファイルをWordPressにアップロードする場合も通常のメディアでファイルをアップロードする時と同じやり方をする。
ただし、画像ファイルとは違い、ファイルに対するリンクの形になる。
下はcsvファイルをWordPressにアップロードし、投稿画面に挿入したもの。
上のリンクのようなものを押すと、そのままファイルがダウンロードされる。
また、画像のリンク先をアップロードしたファイルのURLに指定すると、画像を押したときに、ファイルがダウンロードされるようになる。
画像をクリックするとファイルがダウンロードされるようにしてみよう
画像をクリックするとファイルがダウンロードされるようにしてみよう。
1.画像と画像以外のファイルを用意する。
2.ダッシュボードの〔メディア〕を押し、〔メディアファイルを追加〕で画像ファイルと画像以外の用意したファイルをアップロードする。
3.〔メディアライブラリ〕で〔URLをコピー〕を押し、画像以外のファイルのURLをコピーする。
4.記事の投稿画面で、画像ファイルを追加する。
5.追加した画像ファイルの編集を押す。
6.「リンク先」のボックスを押し〔カスタムURL〕を押す。
7.「URL」ボックスの中にコピーしたファイルのURLを貼り付けて〔更新〕を押す。
ということで、下の画像を押してみてください。
ダウンローダーが開いて、ファイルのダウンロードができる。


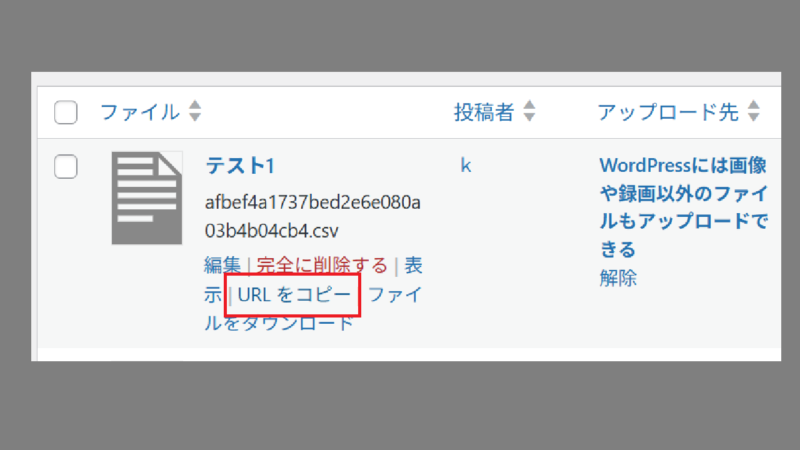
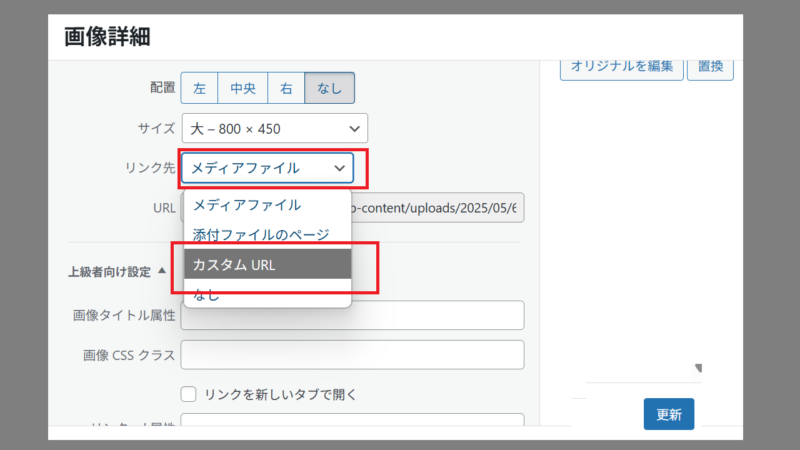
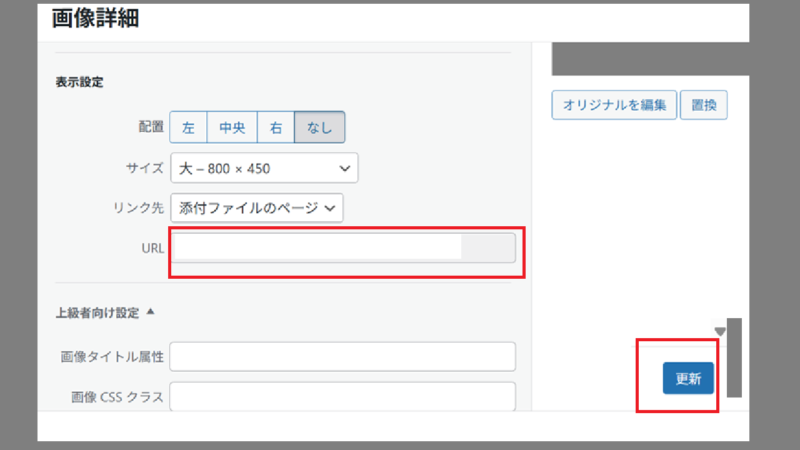


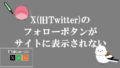
コメント