MySQLデータベースバージョンがだいぶ古くなっていたため、MySQLデータベースをバージョンアップしたい。
サーバーはスターサーバーなのだが、MySQLのバージョンアップツールがあるようなので、MySQLデータベースのバージョンアップに挑戦!
MySQLデータベースのバージョンアップ環境
現在の家のサイト環境としては、
・WordPress
・テーマ:Cocoon
・ブラウザ:Edge
・PC:Windows11
・MySQLデータベースのバージョンアップツール:スターサーバー・「データベース移行ツール」
です。
初めにサイトのバックアップを取りましょう
MySQLデータベースのバージョンアップをする前に、サイトのデーターをバックアップしておきましょう。
まあ、あまりトラブルはないと思うけど。
ローカルのパソコンに、データをダウンロードしておいた方が良い。
PTFソフトでダウンロードしようと思うと、ものすごく時間がかかるので、【BackWPup】などのWordPressのプラグインを使った方が良いと思う。
こちらの話は、また次の機会に。
スターサーバーでMySQLデータベースをバージョンアップ

MySQLデータベースのバージョンアップは大変そうだけど、スターサーバーではデータベース移行ツールがあるので、。手順は多いけど、作業自体は難しくないよ。
1.サーバーへログインしたら、〔サーバーアカウント一覧〕→〔サーバー管理ツール〕を押す。
2.〔データベース移行ツール〕を押し、〔データベース移行ツールの利用を開始する〕
3.バージョンアップしたいMySQLデータベースにチェックを入れ、〔選択したデータベースをMySQL○○へ追加する(確認)〕を押す。
4.〔データベースをMySQL○○へ追加する(確定)〕を押す。
5.しばらく待つと追加完了の表示が出るので、〔データベース設定〕→〔phpmyadmin〕を押して、データベースが追加されているか確認する。
6.〔FTPアカウント設定〕→〔選択〕→〔ログイン〕を押す。
7.ドメインのフォルダを押して【wp-config.php】の編集を押す。
8.(2★1.)でコピーしておいたホスト名を以前のホスト名と書き換え(画像の青枠の部分)〔保存〕を押す。
9.サイトが正常に表示されるかを確認する。
10.〔データベース移行ツール〕を押し、〔データベースをMySQL○○へ移行する(確認)〕
11.〔データベースをMySQL△▼へ移行する(確定)〕を押す。
これで、MySQLデータベースのバージョンアップが終了。
MySQLデータベースのバージョンアップまとめ

MySQLデータベースのバージョンアップはサーバーの移行ツールを使えば難しくはない。

手動でMySQLデータベースのバージョンアップってできないの?

できるかもしれないけど、難しそうだよね。
〔おすすめレンタルサーバー〕


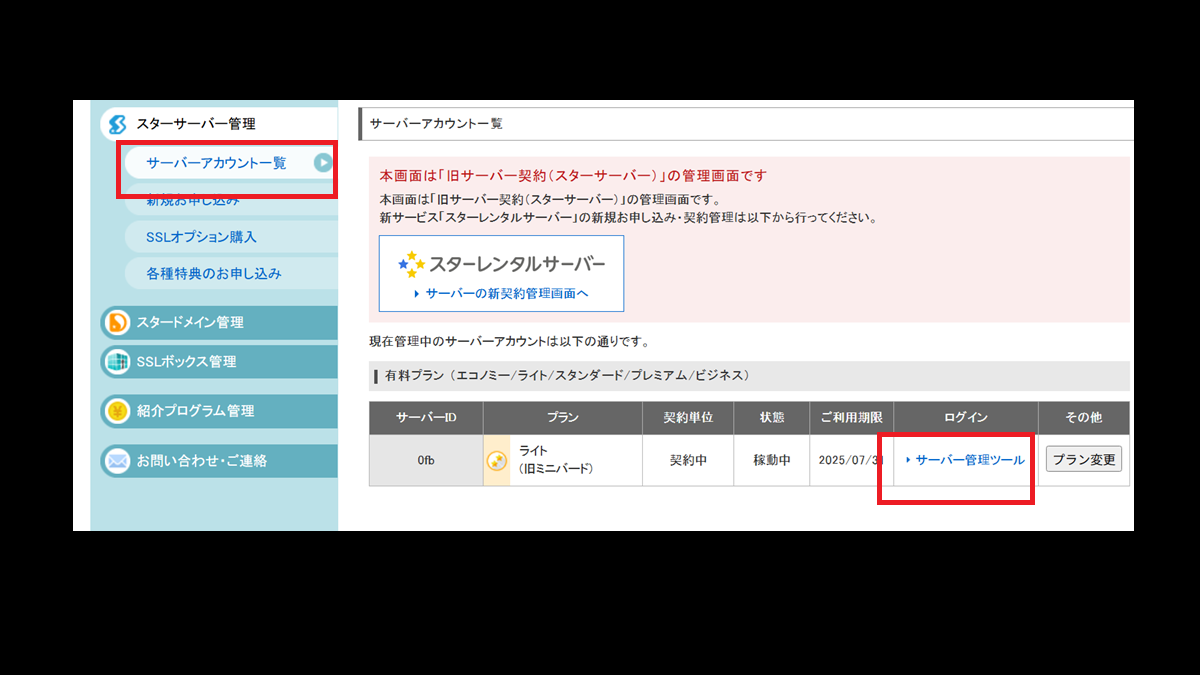
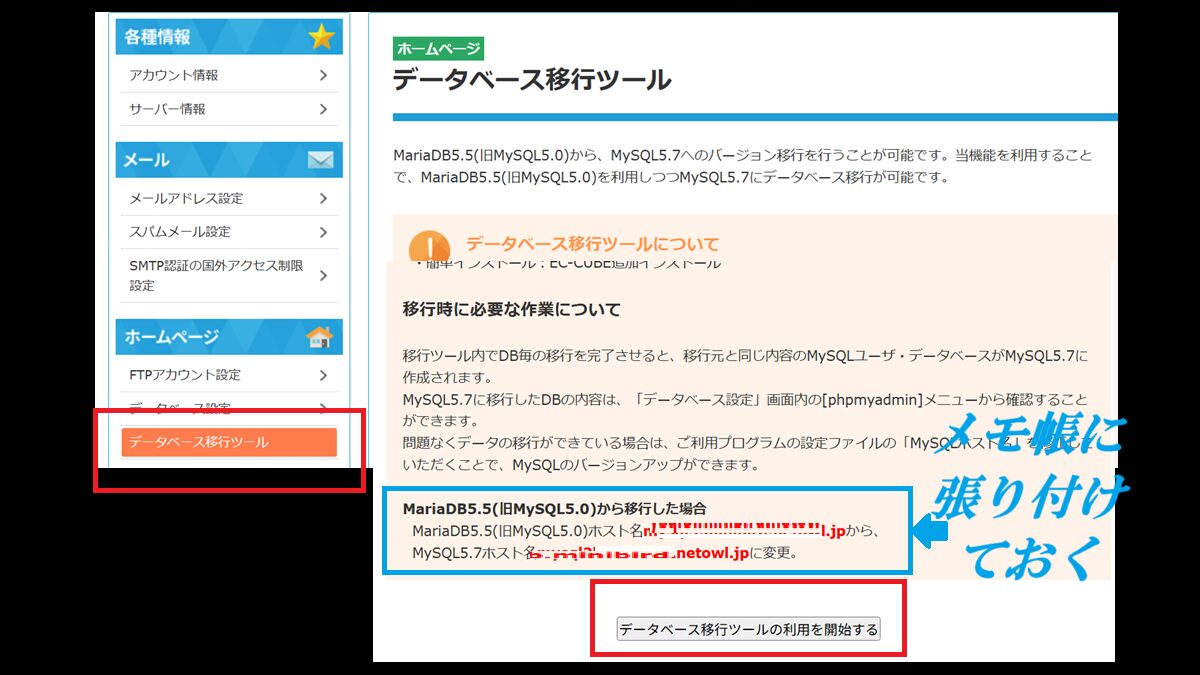
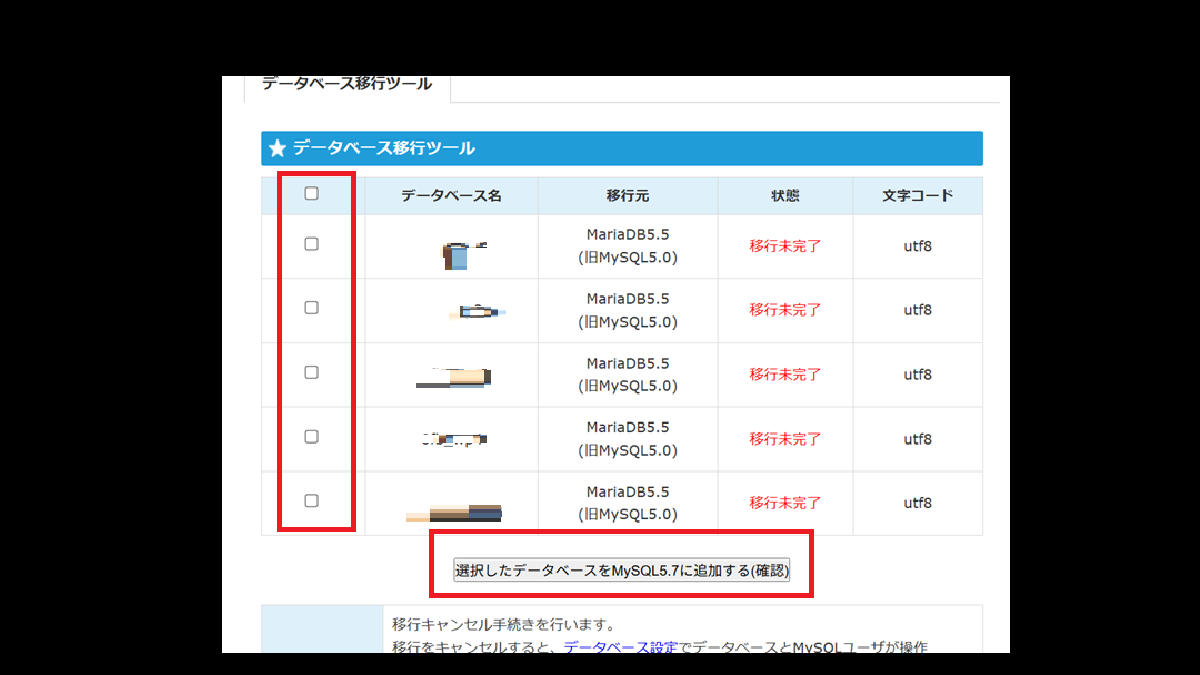
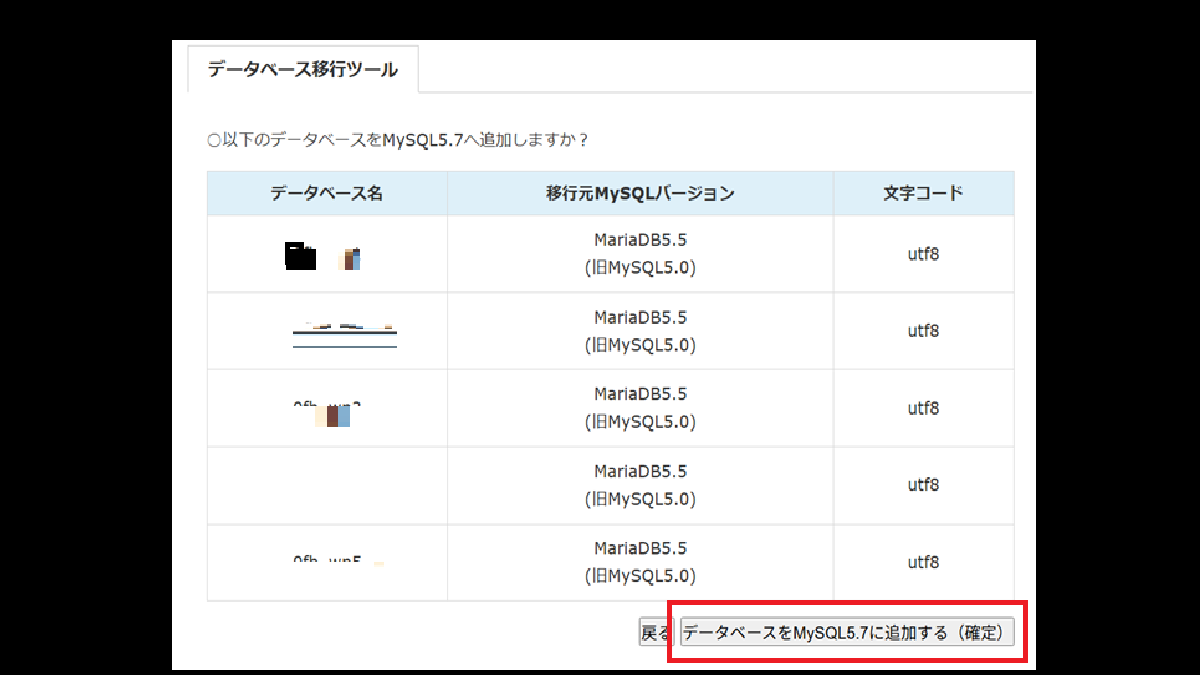
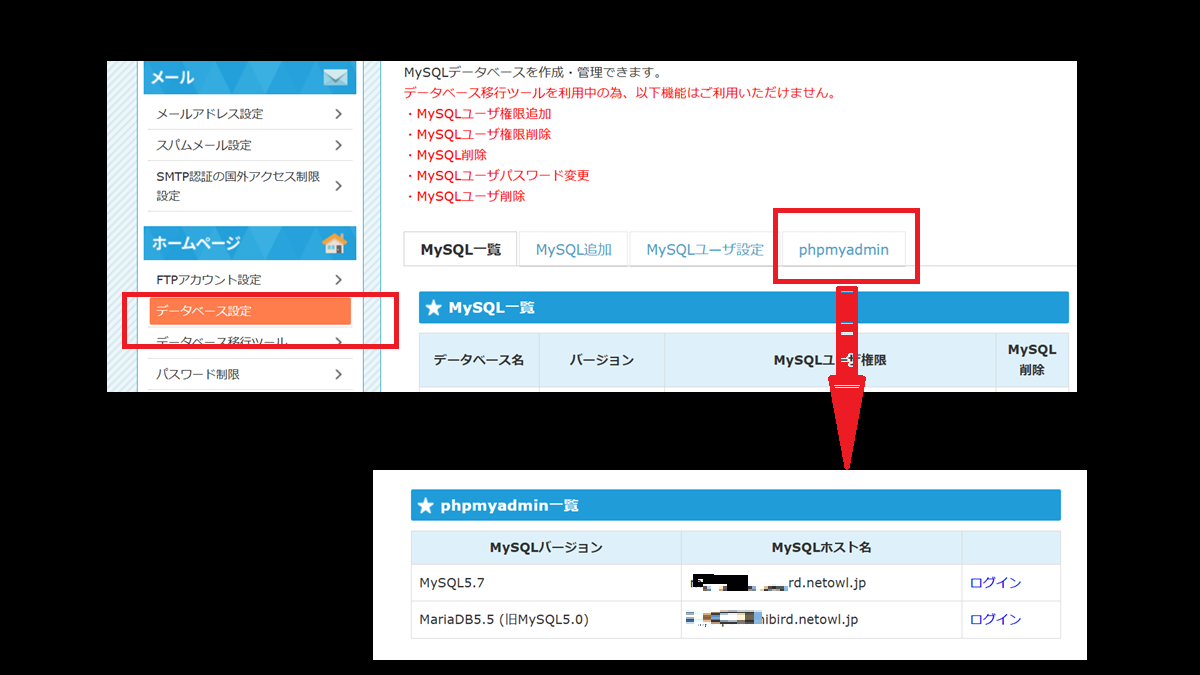
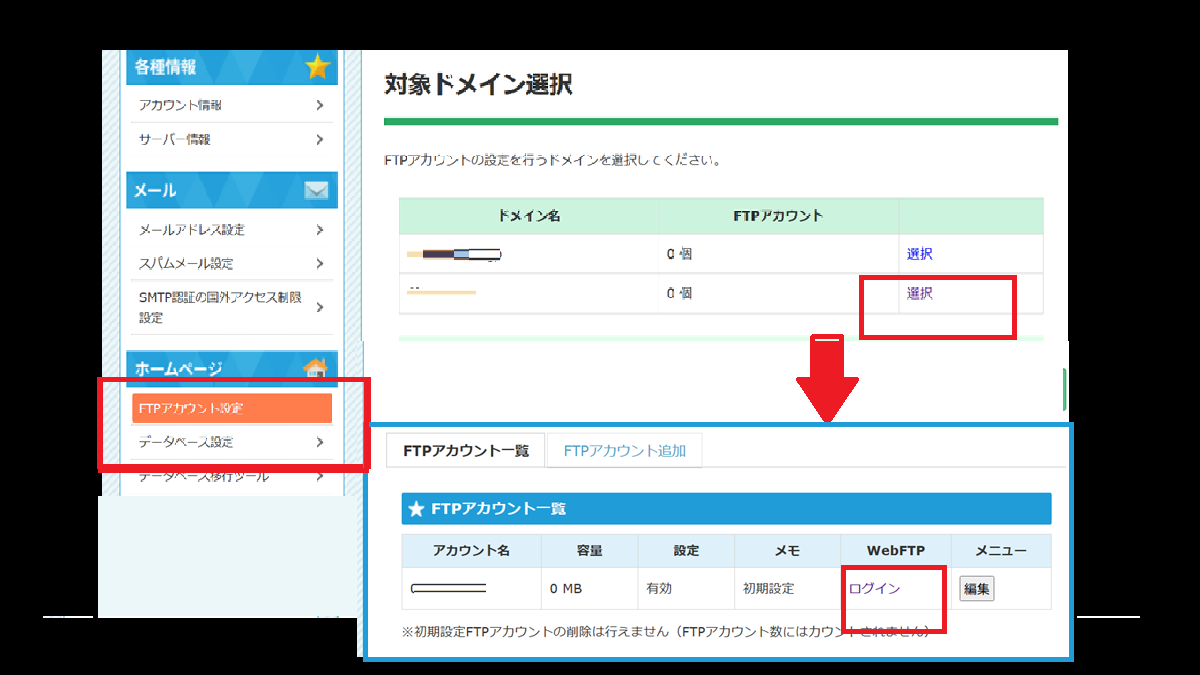
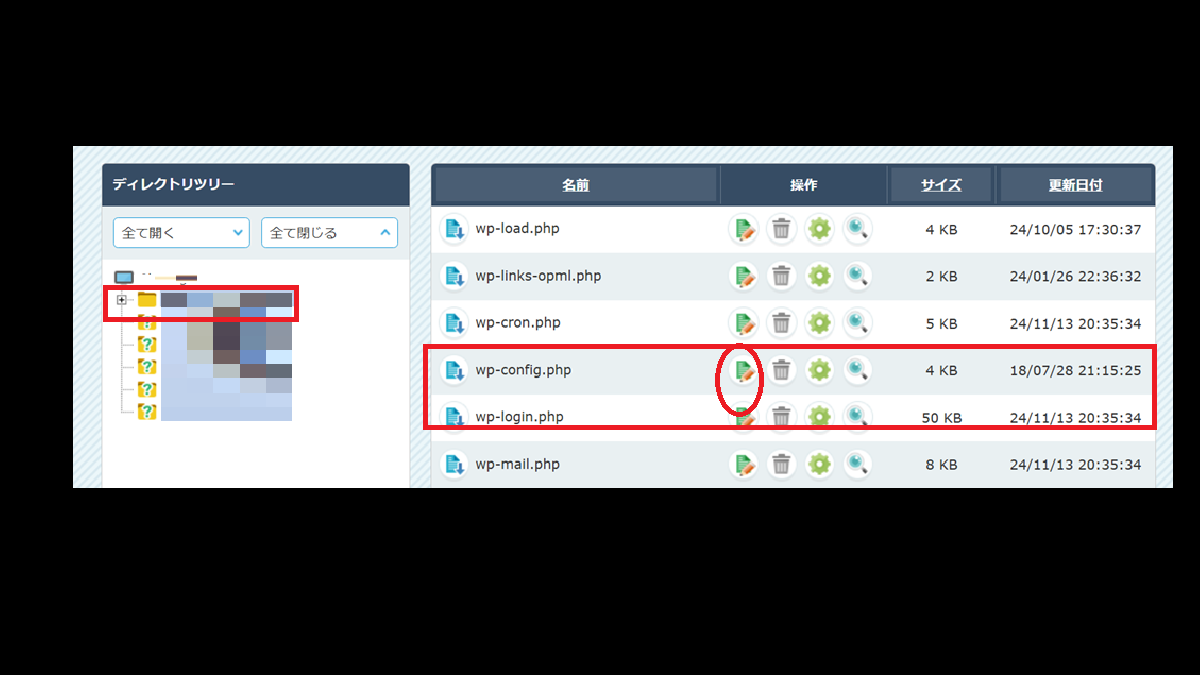
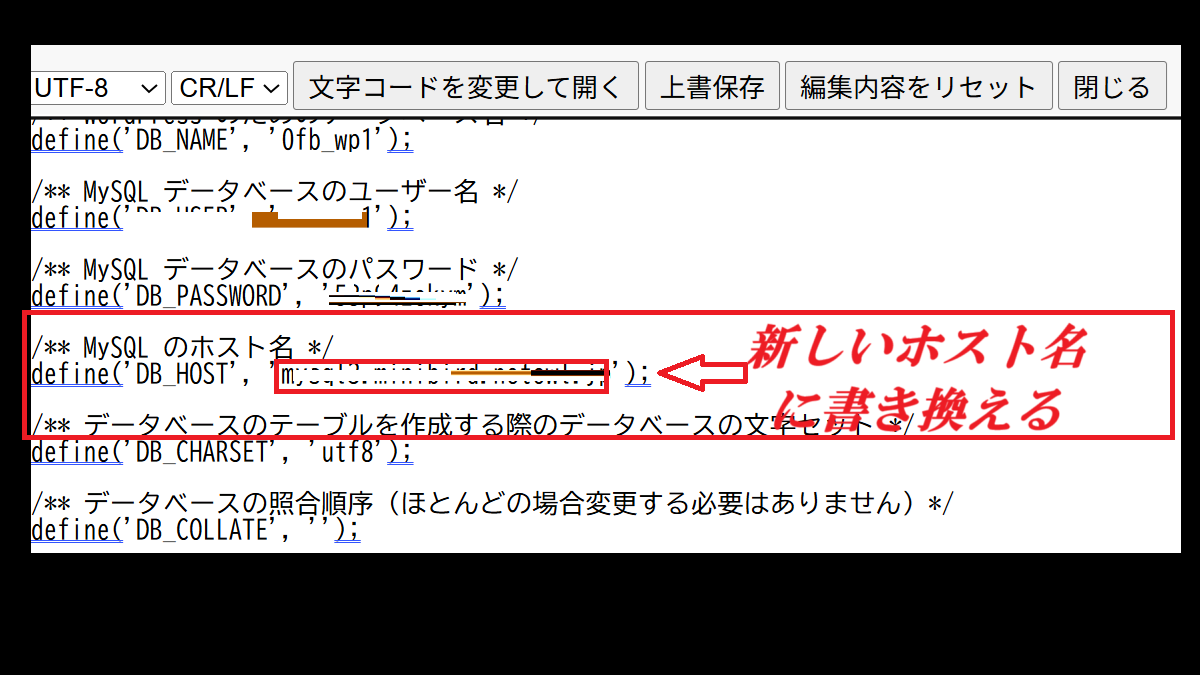
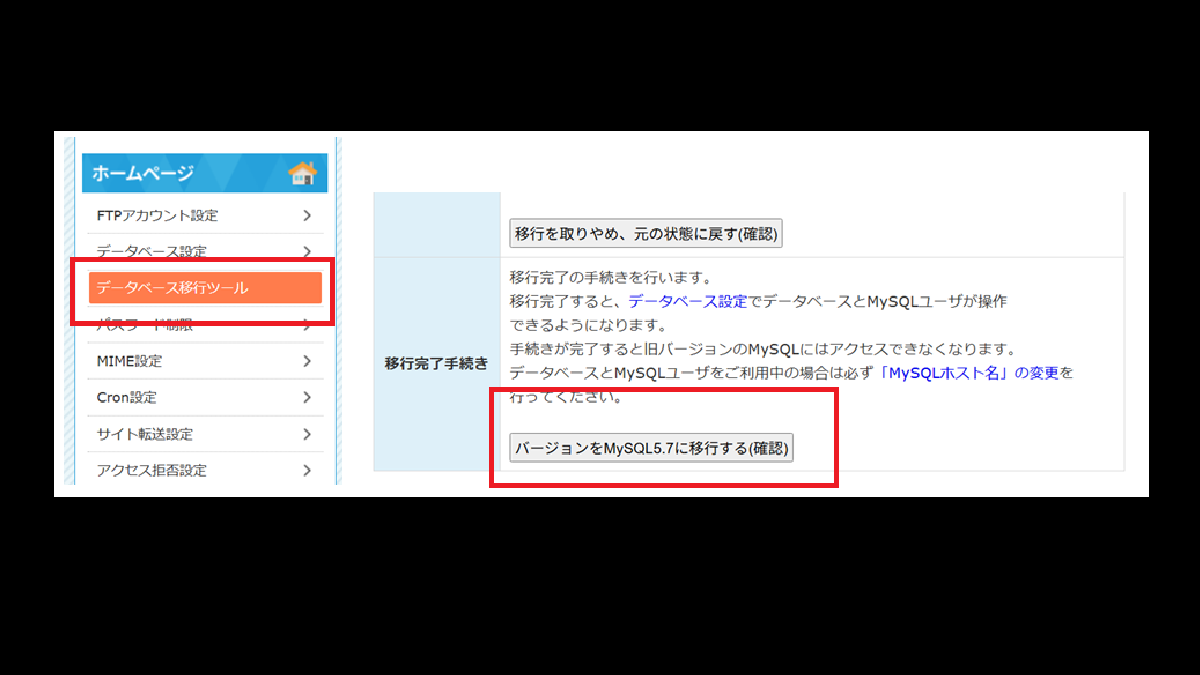
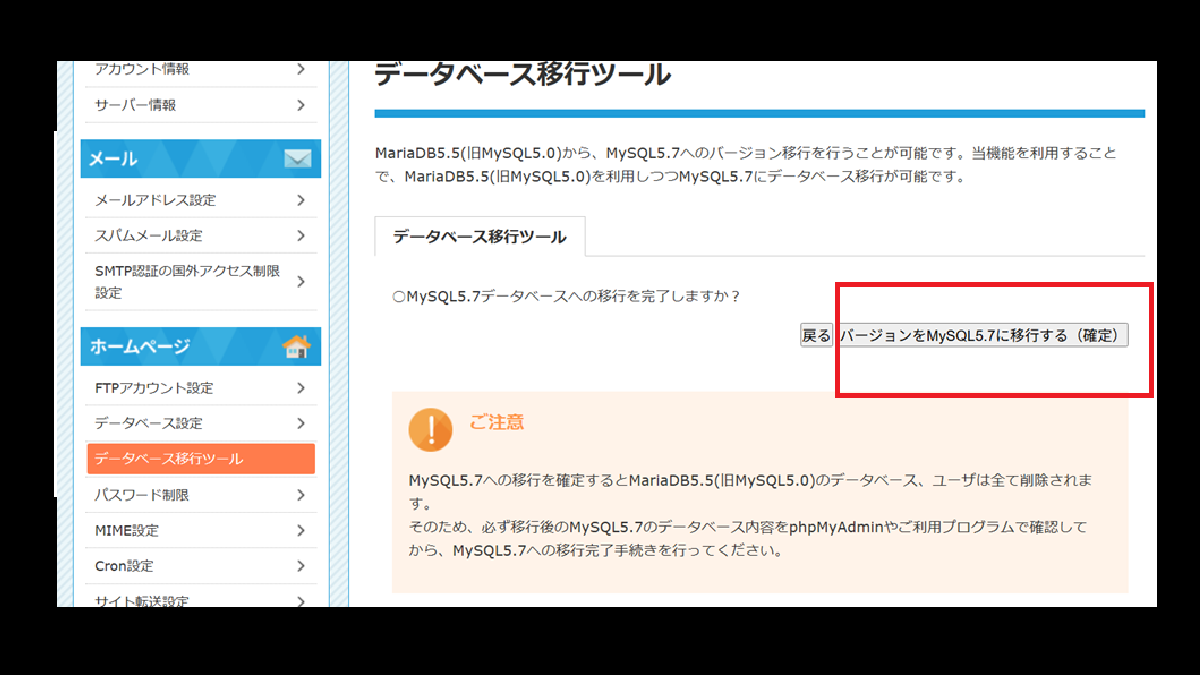
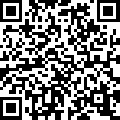
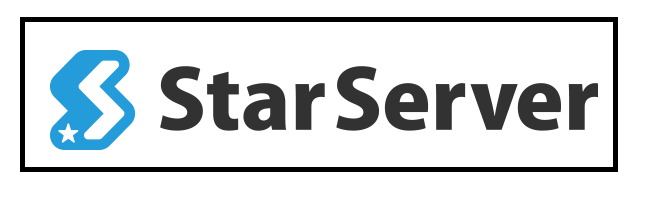

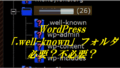
コメント