WordPressにアバターを設置してみよう。
WordPressの決めたアバターから選ぶのではなく、自分でいろいろな画像の中からアバターを選んだり作ったりすると、サイトに愛着がわく。
こうしてブログを書いている間にも、アバターが目の隅に入ってきて、ほっこりしたりして。
WordPressにアバターを表示する
WordPressにアバターを表示するのは、ダッシュボードのディスカッションとユーザープロフォールの2か所を操作する。
一人でWordPressを運営している時のアバターの設置
1.〔設定〕→〔ディスカッション〕→「アバターを表示する」のチェックを入れる。
2.WordPressのダッシュボードから〔ユーザー〕 →〔プロフィール〕と選択し、画面をスクロールして、「プロフィール画像のアップロード」のところで、アバターにしたい画像を選択し、〔プロフィールを更新〕を押す。
画像のURLを直接入力してもOK。
複数の人でWordPressを運用している場合
1.〔設定〕→〔ディスカッション〕→「アバターを表示する」のチェックを入れる。
2.WordPressのダッシュボードから〔ユーザー〕 →[〔ユーザー一覧〕を押し、一覧の中からアバターを設置したい人の名前のところを押す。
3.画面をスクロールして、「プロフィール画像のアップロード」のところで、アバターにしたい画像を選択し、〔ユーザーを更新〕を押す。
画像のURLを直接入力してもOK。

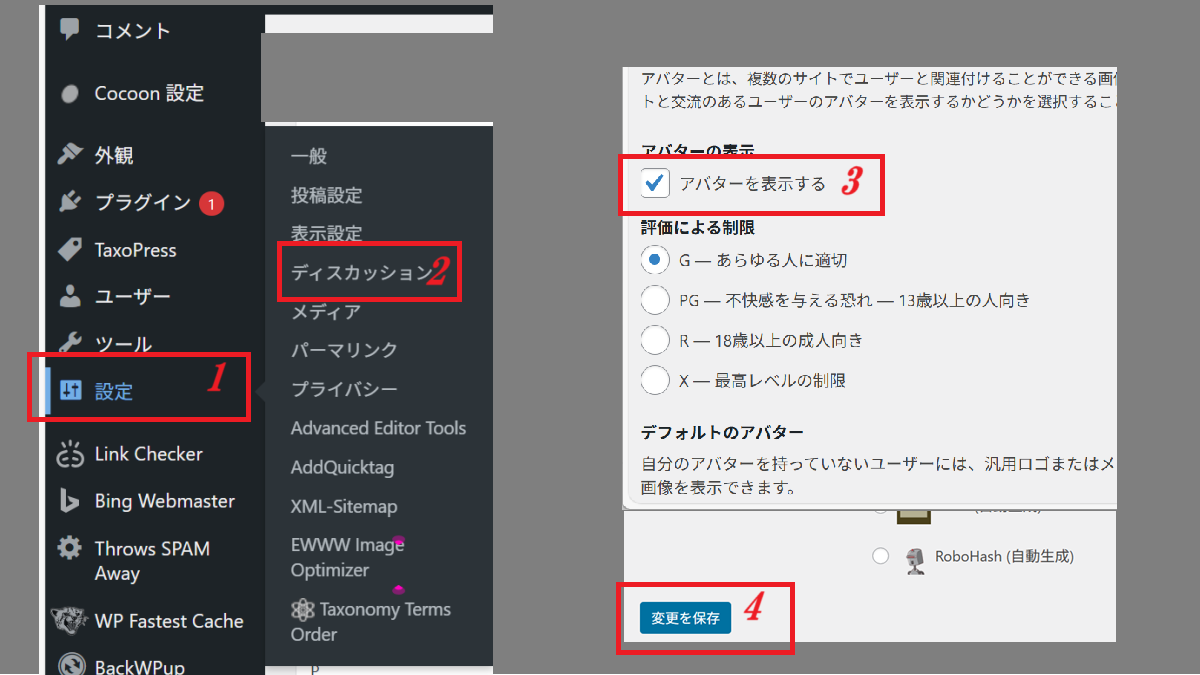
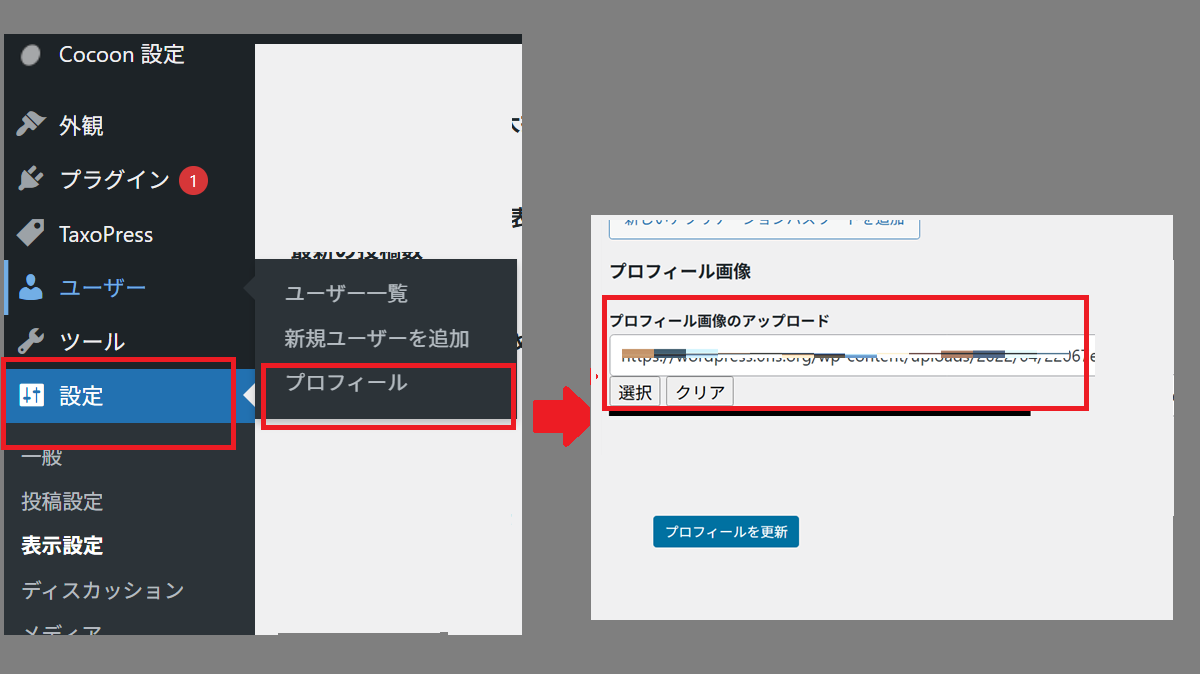
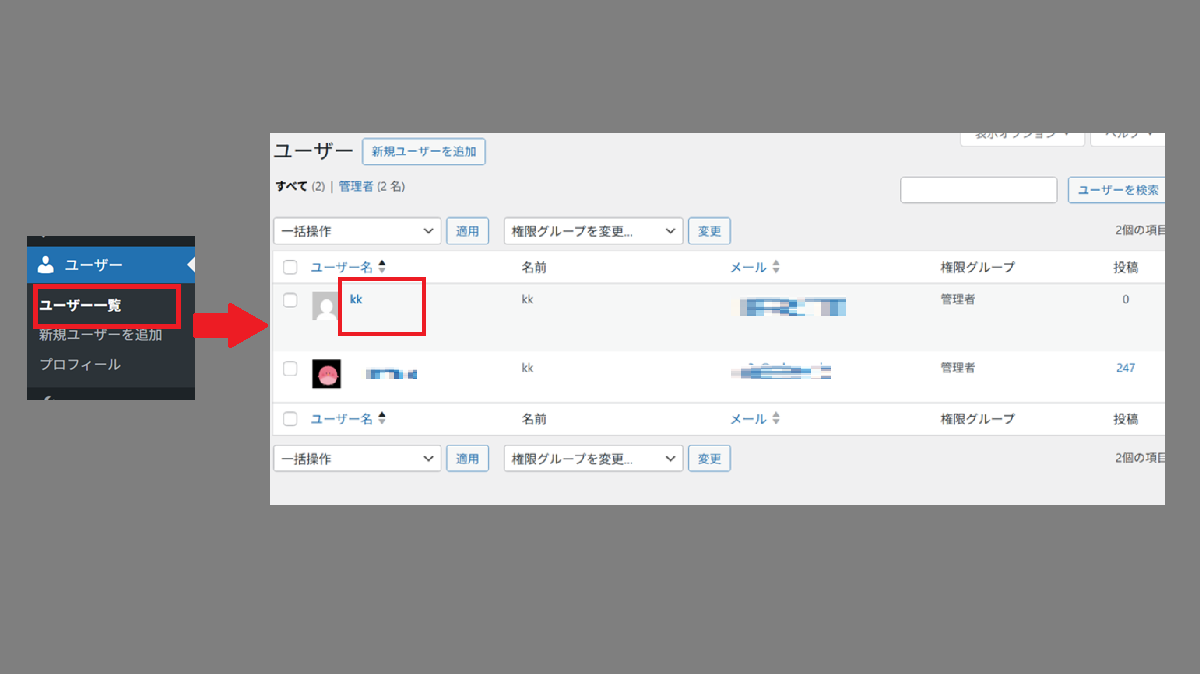
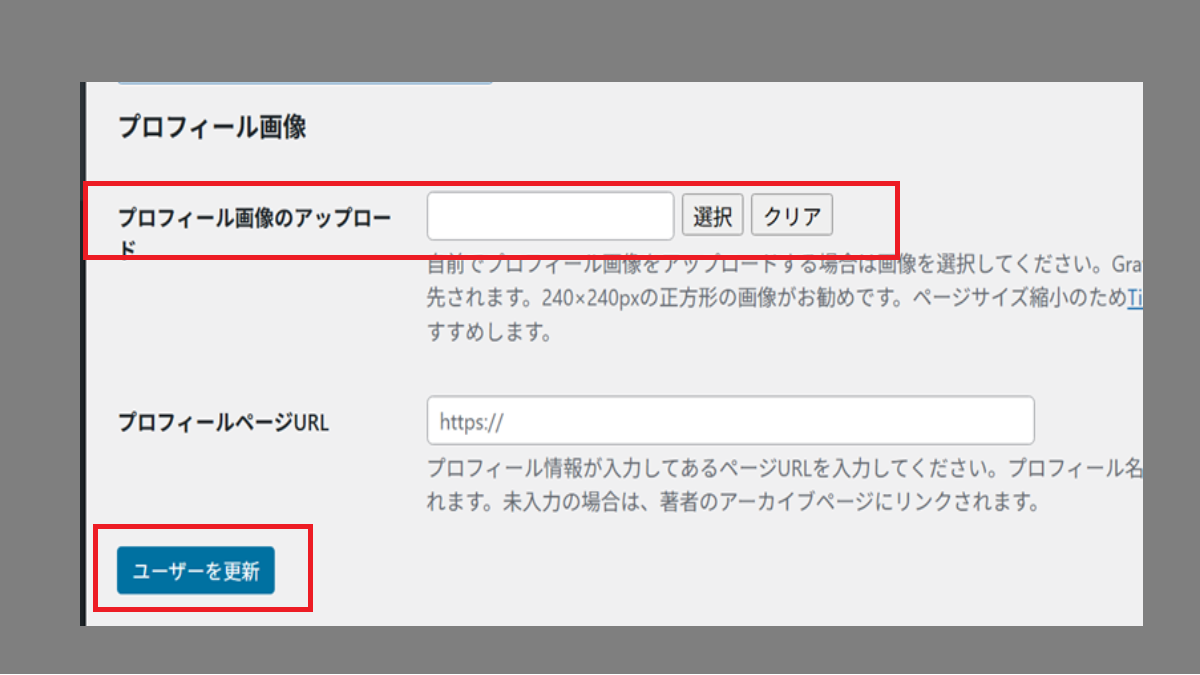
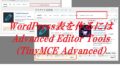

コメント