WordPressをインストールしたら、一般設定でサイト名・キャッチフレーズ・メールアドレス・日時の設定をしよう。
基本的には難しくないが、「WordPressのアドレス」と「サイトのアドレス」、「メンバーシップ」「新規ユーザーのデフォルト権限グループ」には注意。
一般設定画面を出す
まずは、〔一般設定〕の画面をだす。
1.〔設定〕を押す。
2.〔一般設定〕を押す。
各項目を設定する。
一般設定の各項目の設定をしていく。
ブログの名前を記載する。
うちのサイトの場合は「WordPress初心者の覚書」となる。
サイトのキャッチフレーズを記入する。
「WordPressのアドレス」は表示のまま書き換えない。
「サイトのアドレス」は表示のまま書き換えない。

「WordPressのアドレス」と「サイトのアドレス」を書き換えて、WordPressにログインできなくなった場合も対処方法はある。
けど、自信のない人は「WordPressのアドレス」と「サイトのアドレス」には触らない方が良いです。
やらかしたばあいは
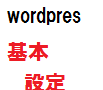
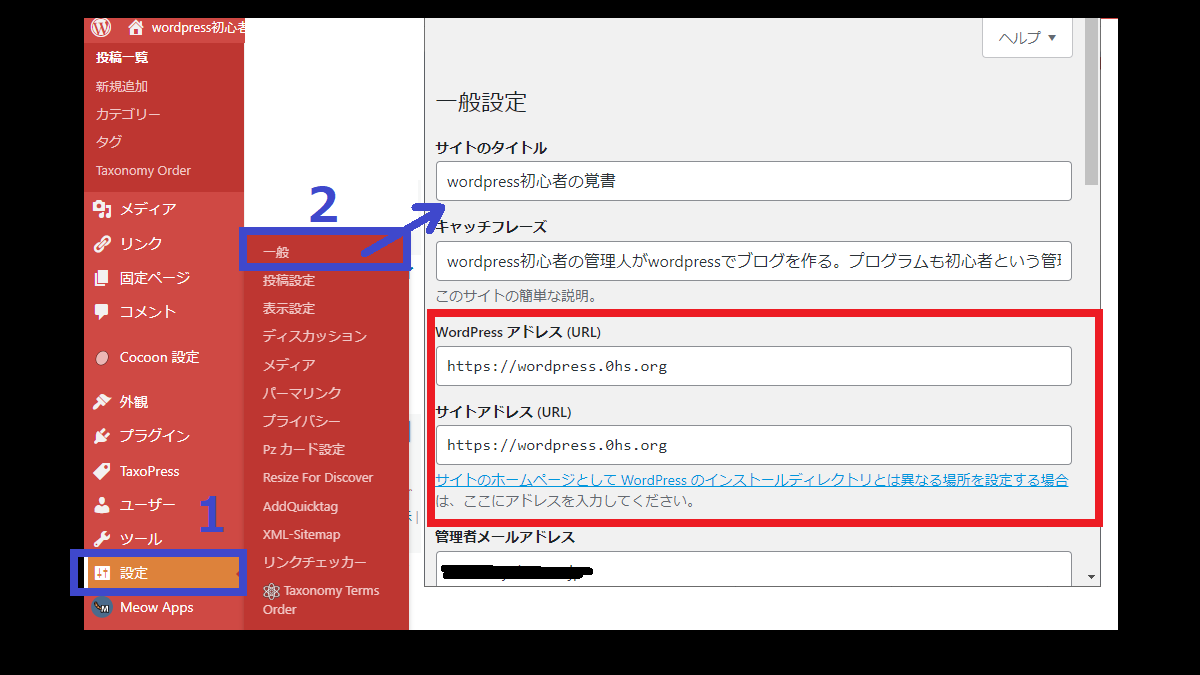
1.「サイトタイトル」「キャッチフレーズ」「WordPressaddress」「サイトアドレス」「メールアドレス」-WordPress一般設定
「メールアドレス」は記入したメールアドレス宛にメールが来るので、そのメールから承認手続きする。
「メンバーシップ」チェックは基本はしない。
「購読者」のままにしておく。
編集者:投稿記事の管理は全て可能
投稿者:自分の投稿のみ編集と公開が可能(ただし固定ページの作成はできない)
寄稿者:自分の投稿のみ編集可能(公開は編集者か管理者がする)
購読者:自分のプロフィールのみ編集可能
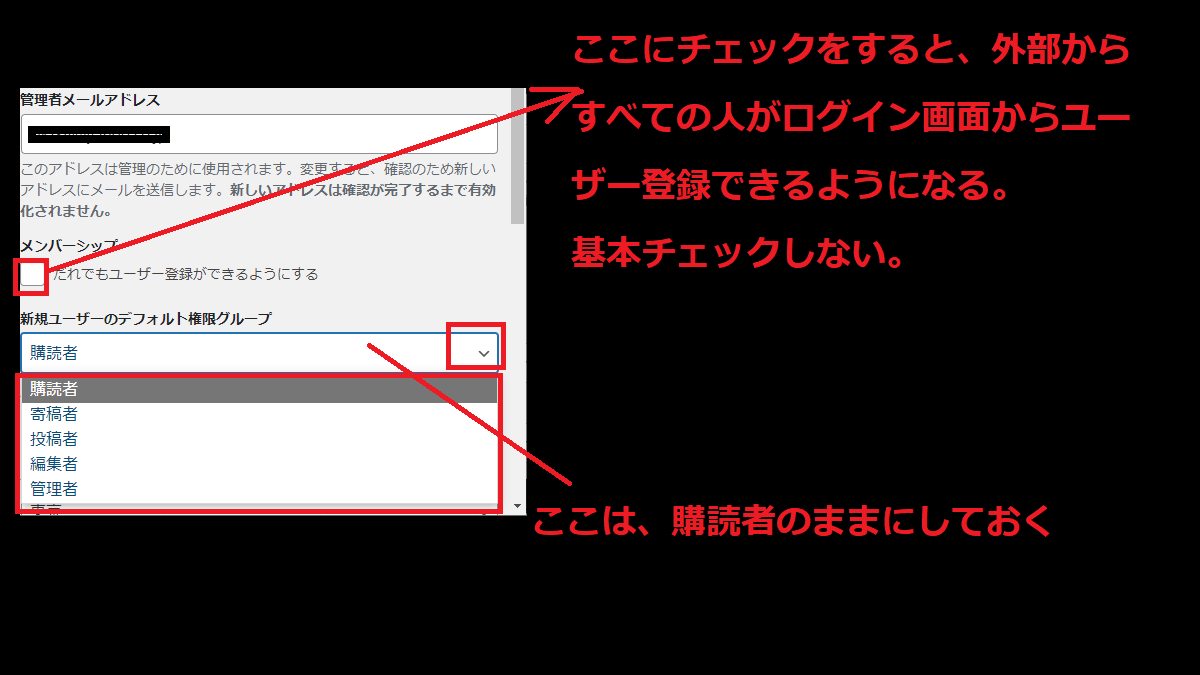
2.WordPress一般設定
「サイトの言語」は日本語サイトなら、日本語のままにしておく。
「タイムゾーン」は日本からなら「東京」のままにしておく。
「日付形式」はプレビューを見ながら選ぶ。
「時刻形式」も好みのものを選んでOK。
「週の始まり」も好きに選ぶ。
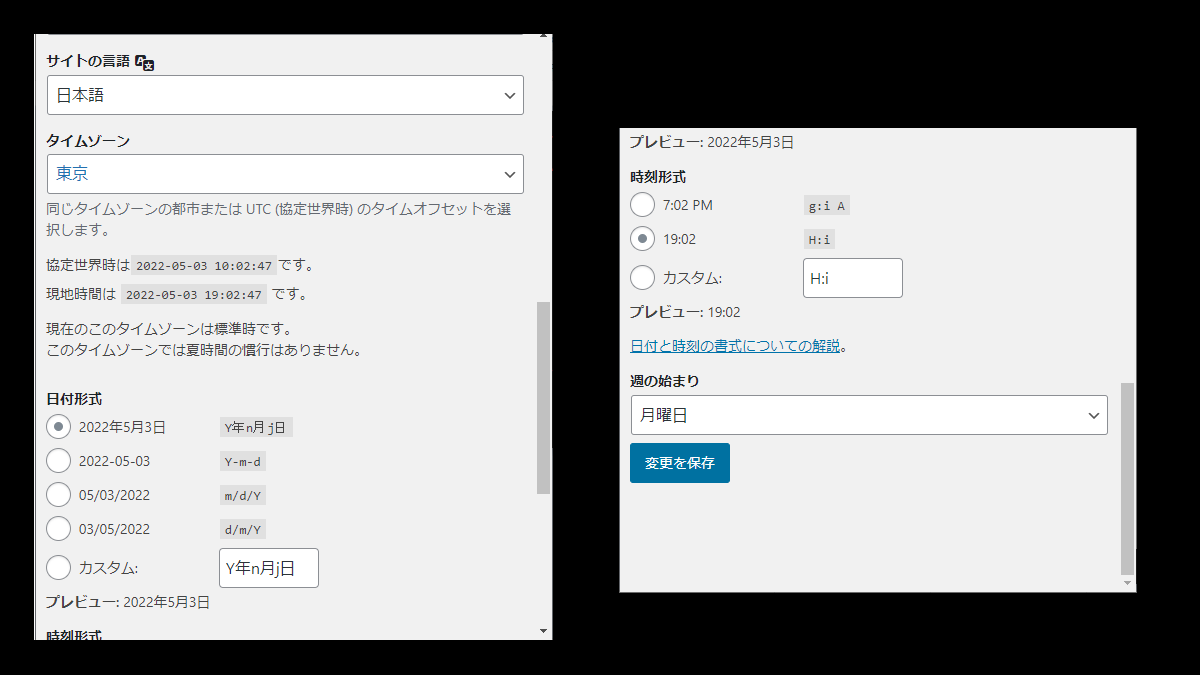
3.WordPress一般設定
設定が終わったら
設定が終わったら、〔変更を保存〕を押す。

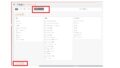
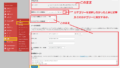
コメント