Wordpressの管理画面に初めてログインしたら、設定すべきはプロフィール。
記事の投稿者名からログインIDがばれないようにプロフィールを設定しよう。
プロフィール設定を間違うとWordpressへのログインIDが世界中に公表される羽目になる。
なぜプロフィールの設定が大事なの?
デフォルトのWordpressテンプレートの場合、記事のタイトルの下にログイン時のIDが投稿者名として表示されてしまう。
プロフィールの設定で、ニックネームを設定すればニックネームを投稿者として表示することが出来る。
が、ここには大きな問題がある。
デフォルト設定だとログインIDがすぐにわかる
WordPressデフォルトの設定のままプロフィールを設定する。
すると、ウェブページの投稿者名(あるいは、ニックネームなど)をクリックした時に飛ぶのは、「投稿者の記事一覧ページ(http://○○.××/author/ログインID)」。
そして、その「投稿者の記事一覧ページ」のURLには、WordPressのログインIDが使われている。
「http://○○.××/author/ログインID」といった感じだ。
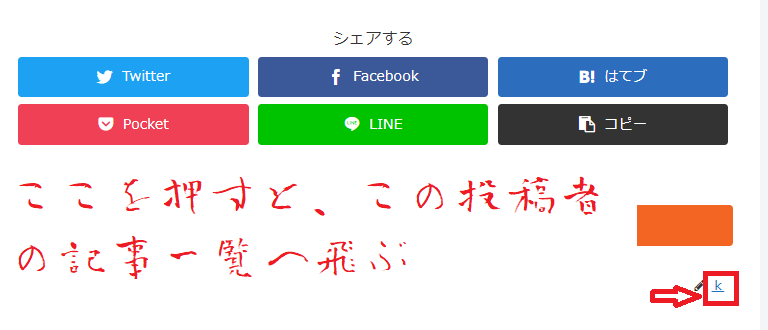
サイトの投稿者名の部分を押すと、その投稿者の記事一覧へ飛ぶ-WordPress
WordPressデフォルトの設定だと、その記事リストページのURLアドレスにはログインIDが表示される。
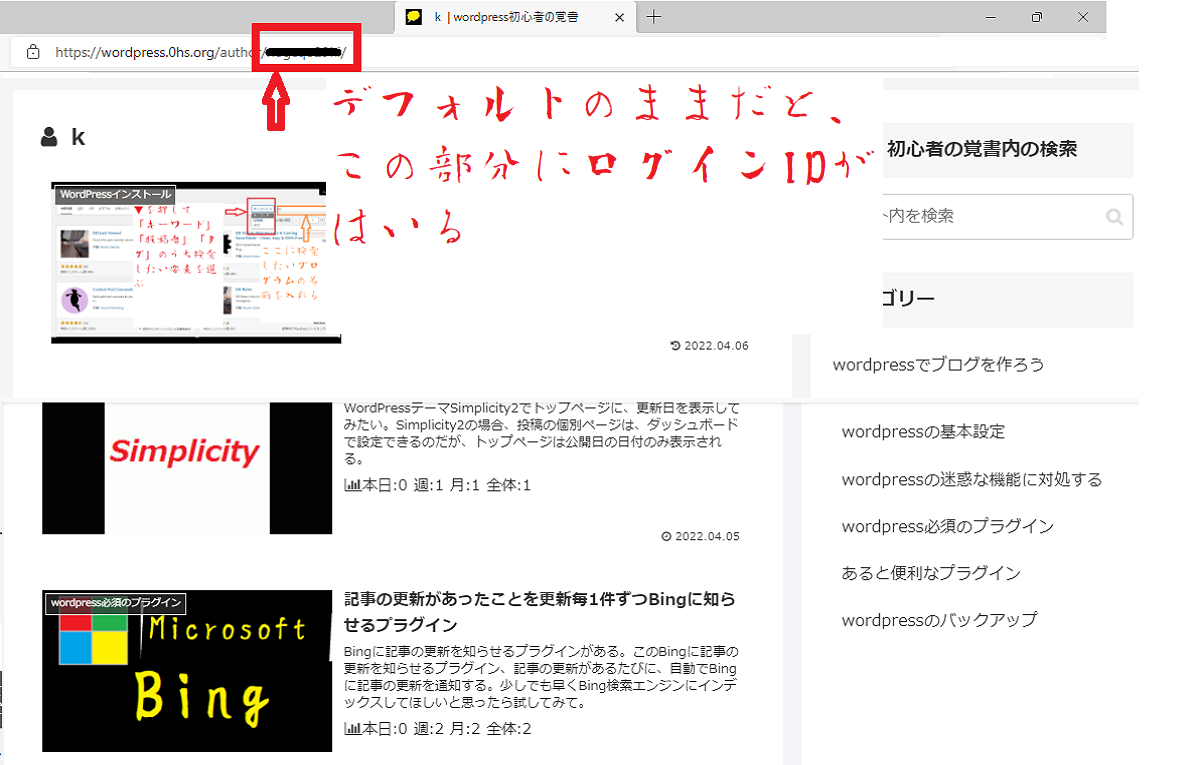
デフォルトのままだと、この部分にログインIDがはいる-WordPress
テーマによっては設定が違う
Wordpressテーマによっては投稿者記事一覧にログインIDを表示させないことができるものもある。
自分の使っているテーマを確認してみよう。
Webページの投稿者名を押してURLを確認しよう
テーマによっては何らかの処置がされている場合もあるので、まず、Webページをインターネット上にアップロードして、投稿者名を押して「http://○○.××/author/ログインID」にリンクしているかどうか、確認してみよう。
Cocoonの場合は「プロフィール画像のアップロード」の下に「プロフィールページURL」の入力欄がある。
別に、プロフィールページを作って、そのURLを入力すれば、「投稿者記事一覧にログインIDを表示させない」ことができる。
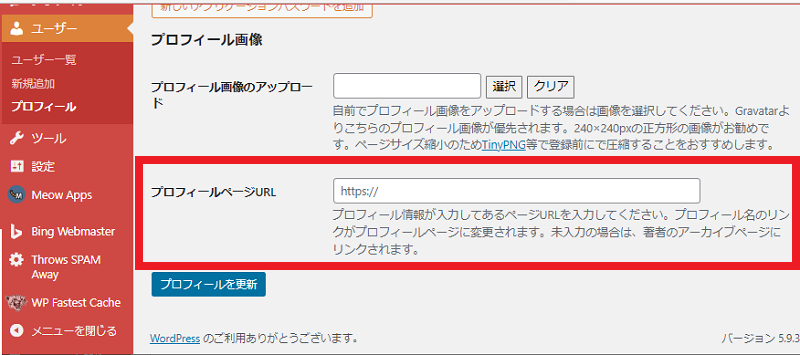
Cocoonの場合は別に、プロフィールページを作って、そのURLを入力すれば、「投稿者記事一覧にログインIDを表示させない」ことができる-WordPress
プロフィールページを作ろう
別に、プロフィールページを作って、そのURLを入力すれば、「投稿者記事一覧にログインIDを表示させない」ことができるCocoonのようなテーマの場合は、固定ページでプロフィールページを作ろう。
1.ダッシュボードの〔固定ページ〕を押す。
2.〔新規作成〕を押す。
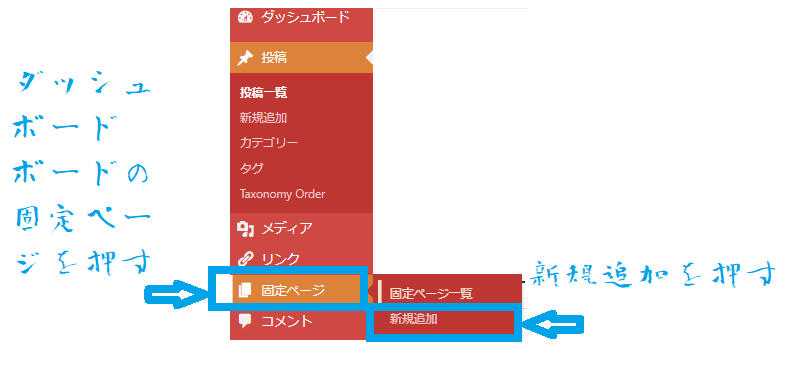
固定ページを作る-WordPress
3.プロフィールを書き込んで、ページを公開しする。
4.ダッシュボードの〔ユーザー〕⇒〔プロフィール〕のプロフィールページURLへ公開したプロフィールページのURLを貼り付ける。
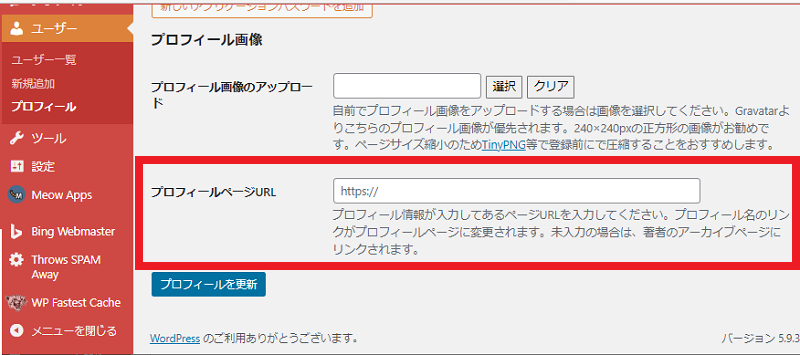
Cocoonの場合は別に、プロフィールページを作って、そのURLを入力すれば、「投稿者記事一覧にログインIDを表示させない」ことができる-WordPress
5.〔プロフィールを更新〕ボタンを押す。
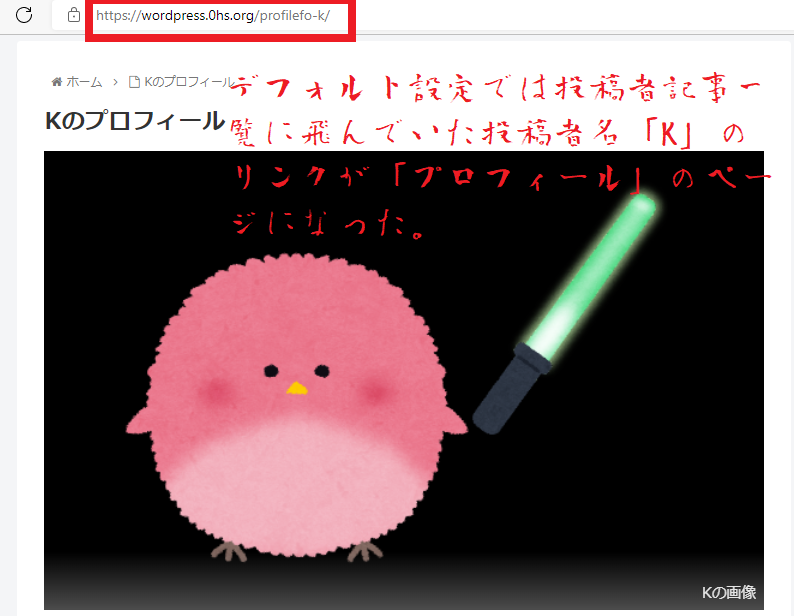
デフォルト設定では投稿者一覧に飛んでいた投稿者「K」のリンク先が「プロフィールページになる-WordPress
デフォルト設定では投稿者一覧に飛んでいた投稿者「K」のリンク先が「プロフィールページになる。
テーマに何らかの対処がされていない場合
テーマに何らかの対処がされていない場合、「http://○○.××/author/ログインID」を別のページに飛ばすという手がある。
といった手が考えられる。
詳しくは別記事↓
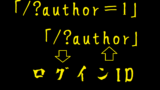

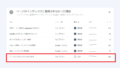
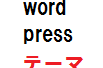
コメント