WordPressにアップロードした画像を修正したい。
そんなことが時々ある。
WordPressの基本機能で、画像の編集で画像サイズを直してたり、画像の切り抜きや回転ができる。
今回はメディアライブラリで画像サイズの縮小・切り抜き・回転をしてみるよ。
画像編集時の注意点
まずはWordPressの【メディア】から画像の編集をする場合の注意点から。
WordPressの【メディア】から画像の編集をする画像を編集すると、画像のファイル名が変わる。
・オリジナル画像のURL
「wordpress.0hs.org/wp-content/uploads/2022/04/22067e934ee968ea669d11b28c5cab20.png」
・画像編集後のファイル名
「https://wordpress.0hs.org/wp-content/uploads/2022/04/22067e934ee968ea669d11b28c5cab20-e1747185091728.png」

編集後の画像のファイル名は「オリジナル画像のファイル名+英数字」にる。
パーマリンクは変わりません。
すでに利用された画像ファイルが置き換えされるわけではないので、プロフィールや吹き出し、投稿画像で、編集した画像を利用したい時には、画像URLを変える必要があります。

メディアライブラリを探しても、元の画像なんてないよ。
なんで、ないはずの画像が表示されるの?

一見削除されているように見えても、サーバー上には元のファイルが残っているんだ。
すでに利用された画像は、その画像を表示しているんだ。

全部の画像のURLを変えるのって、大変なんじゃない?

記事内の画像は投稿記事の編集の中で編集できるけど、以前利用した吹き出しの画像は変わっていないので、吹き出しをいったん解除して設定しなおすことになる。

プラグインで画像を一括置き換えできないの?。

画像の置き換えをする「Enable Media Replace」とかリンク先URLを一括追加、置換できる「Search Regex」とかを使えばできる。
「Enable Media Replace」は新しい画像をアップロードする時に使う。
「Search Regex」は新しい画像がすでにアップロードされていた時に、ふるいURLを新しい画像のURLへ書き換えることができる。
画像を切り抜く
1.〔メディア〕→〔ライブラリ〕→目当ての画像の〔画像の編集〕を押す。
2.〔画像を編集〕を押す。
4.〔切り抜き〕を押す。
5.画像の切り抜く範囲を選択する。
5-1)必要があれば画像の縦横比重指定する。
5-2)画像周囲の■をドラッグして、切り抜く範囲を選択する。
5.〔切り抜きを適応〕を押す。
6.〔編集を保存〕を押す。
7.〔更新〕を押す。
画像を縮小する
1.〔メディア〕→〔ライブラリ〕→目当ての画像の〔画像の編集〕を押す。
2.〔画像を編集〕を押す。
3.〔伸縮〕→「新規サイズ」を指定→〔伸縮〕を押す。
4.〔編集を保存〕を押す。
5.〔更新〕を押す。
画像を回転させる
1.〔メディア〕→〔ライブラリ〕→目当ての画像の〔画像の編集〕を押す。
2.〔画像を編集〕を押す。
3.〔画像の回転〕→〔左へ90度回転〕〔右へ90度回転〕〔180度回転〕〔垂直方向へ反転〕〔水平方向へ反転〕を選ぶ。
4.〔編集を保存〕を押す。
5.〔更新〕を押す。
編集した画像をオリジナル画像に戻す

一見編集によってメディアライブラリから削除されているように見えても、サーバー上には元のファイルが残っているので、元のオリジナル画像へ戻すこともできます。
1.〔メディア〕→〔ライブラリ〕→目当ての画像の〔画像の編集〕を押す。
2.〔画像を編集〕を押す。
3.〔元の画像を復元〕→〔画像を復元〕を押す。
4.〔更新〕を押す。

復元した場合も、編集した画像ファイルはメディアライブラリから見えなくてもサーバー上には残っているという事なんだね。

ということで、WordPressにはどんどん画像ファイルがたまっていくのでした…。


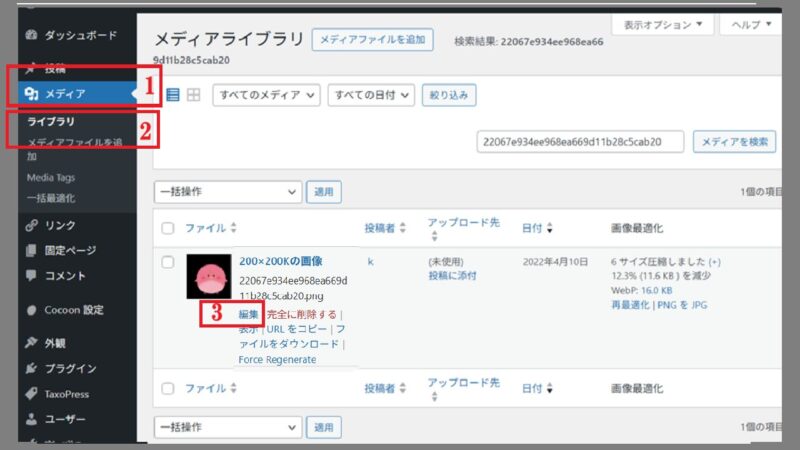
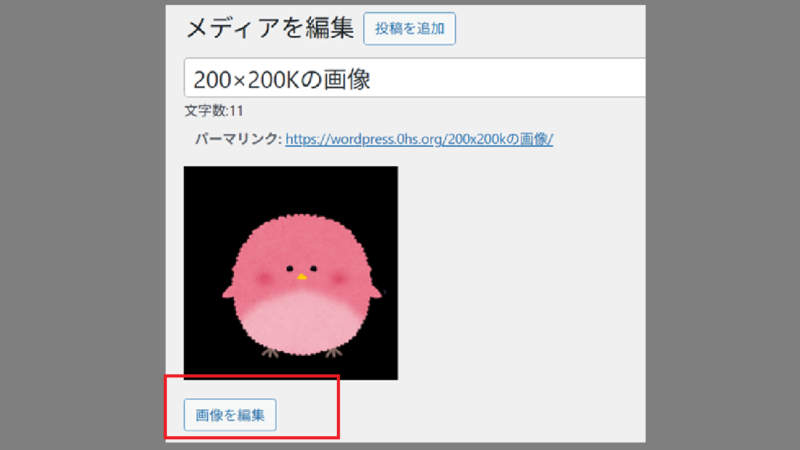
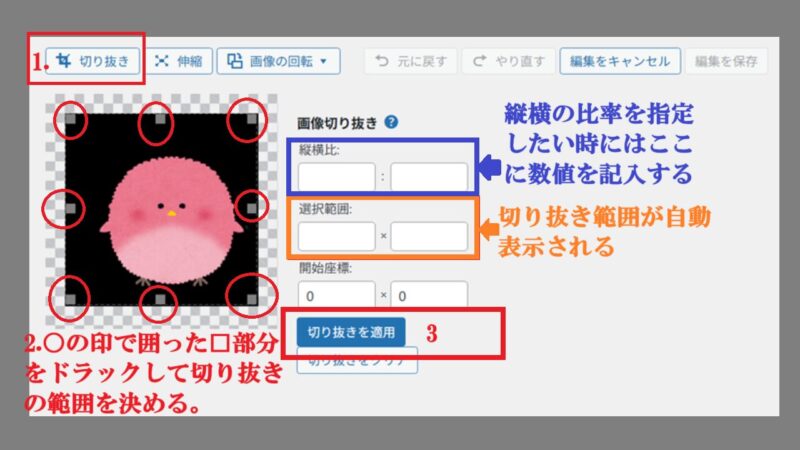
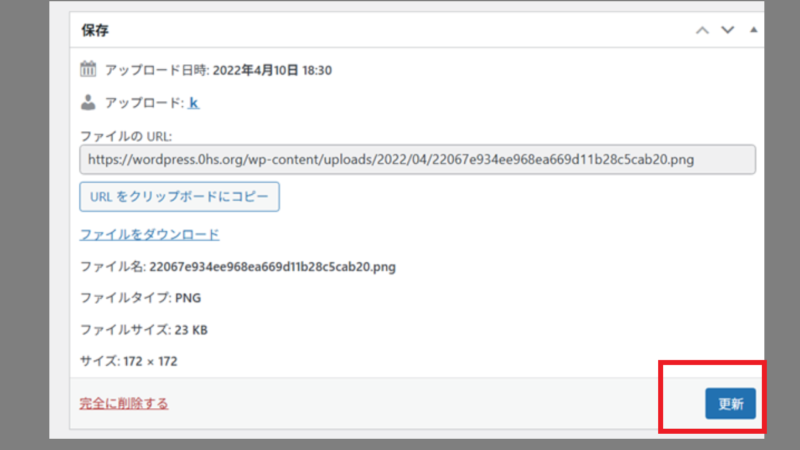
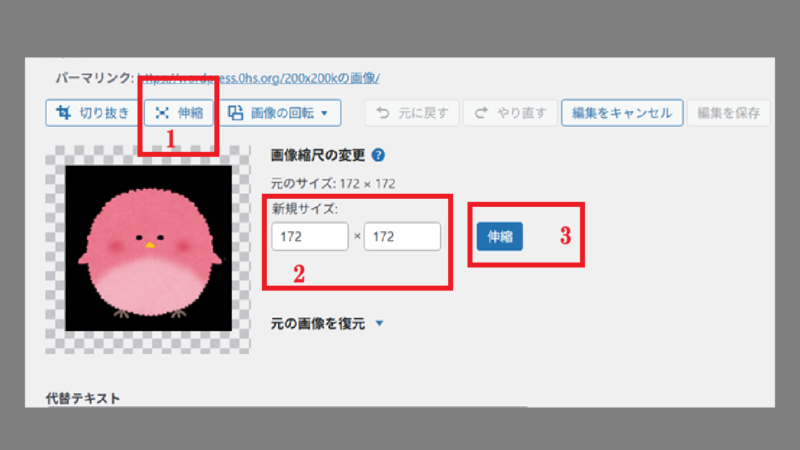

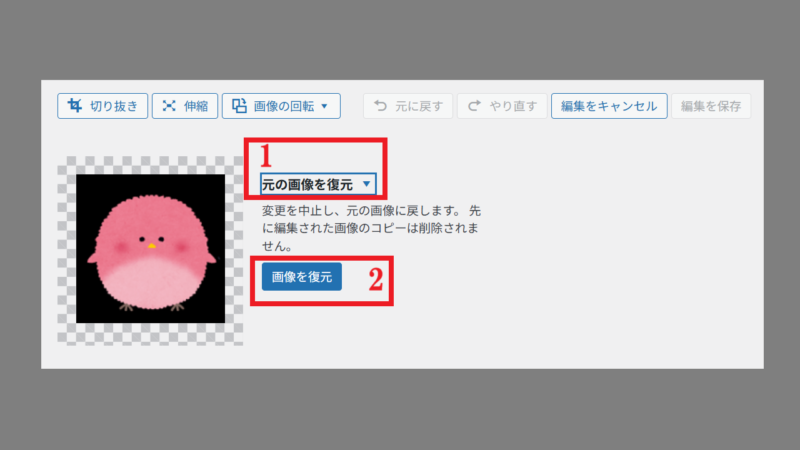
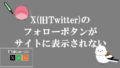
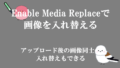
コメント