WordPressに限らないと思うが、ブログやホームページの複数ページに散らばって掲載されている画像を入れ変えるのは大変な作業。
WordPressプラグイン「Enable Media Replace」を使うと一気に画像の入れ替えができる。
「Enable Media Replace」の使い方

「Enable Media Replace」を使ってみるよ。
1.〔メディア〕→〔ライブラリ〕を押す。
2.目当てのファイルにマウスポイインターを乗せて、〔メディアを置き換え〕を押す。
3.「画像をアップロード又はドロップしてください」と表示のある部分を押すORドロップする。
4.「ファイルの置換のみ」か「ファイルを置換し、新しいファイル名を使用し、すべてのリンクを更新します」を選ぶ。

ファイル名を変えたくない場合は「ファイルの置換のみ」を選びます。
この場合ファイルの拡張子が同じでないと警告が出ます。
ファイルの拡張子が違っている場合は「ファイルを置換し、新しいファイル名を使用し、すべてのリンクを更新します」を選択。
5.〔アップロード〕を押す。
アップロード済みの画像同士の入れ替えも簡単
「Enable Media Replace」の説明を見ると
WordPress メディアライブラリの「メディアの編集」セクションで新しいファイルをアップロードして、メディアファイルの置換を有効にしてください。
と記載されている。

「Enable Media Replace」で入れ替えができるのは新しく画像をアップロードする時だけだよね?
アップロード済みの画像同士を差し替えるのは無理だよね…。

試してみたら、アップロードした後の画像同士でも入れ替えできたよ!

アップロードした後の画像同士でも入れ替えできるんだ?
それは便利だね。

試しに、メディアライブラリにアップロードされた【水芭蕉「ファイル名」
〔ca297bb18235fdd7f6b0bc842eefbf6e.png
〕】を【蘭「ファイル名」
〔cd0edb86e9dc56f3c7edb917a2e9903c.png〕】と入れ替えてみるよ。
1.投稿記事のウィンドウをすべて閉じる。
2.ダッシュボードの〔メディア〕を押す。
3.〔メディアライブラリ〕を押す。
4.入れ替えたい画像の元ファイルの下の〔メディアを置き換え〕を押す。
5.メディアライブラリを別ウィンドウで開く。
5-1)〔ライブラリ〕を右クリック。
5-2)入れ替えたいファイルの〔編集〕を押す。
6.2つのメディアライブラリウィンドウを縮小して、PCの画面に二つとも表示する。
7.入れ替えたい画像をクリックし、もともとの画像のウィンドウの「画像をアップロード又はドロップしてください」と表示のある部分にドロップする。

「置換後のファイルは同じファイルタイプではありません。これは予期しない問題 ( image/png - image/webp ) につながる可能性があります」という警告が出たよ。

気にしない。
そのまま画面をスクロールして。
8.「ファイルの置換のみ」か「ファイルを置換し、新しいファイル名を使用し、すべてのリンクを更新します」を選ぶ。

今回は「ファイルを置換し、新しいファイル名を使用し、すべてのリンクを更新します」を選んでみるよ。
9.〔アップロード〕を押す。
「Enable Media Replace」による置き換えで、同じページの画像が置き替えられた。
メディアライブラリで同じ拡張子に見えても、画像最適化プラグインの設定で、別の拡張子になっている場合があるようなのでファイル名を変えたくない場合は、新しいファイルを用意して、アップロードしたほうが良いと思う。


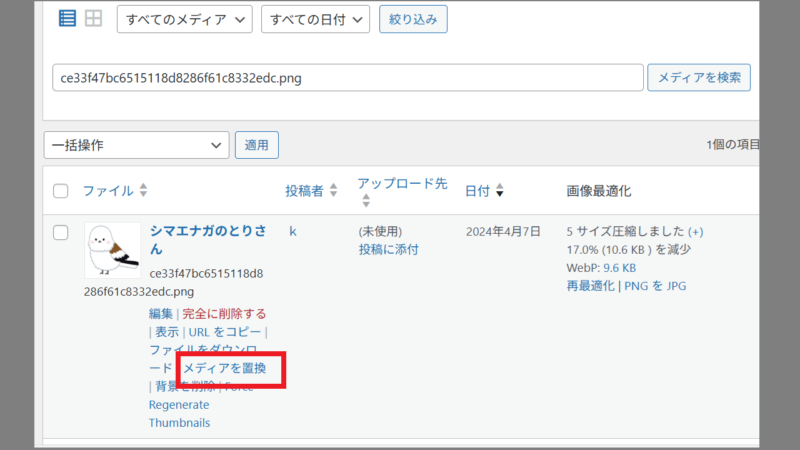
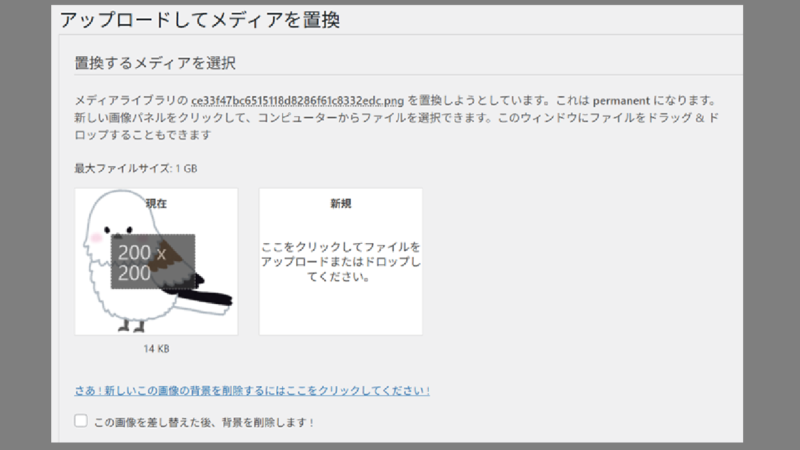
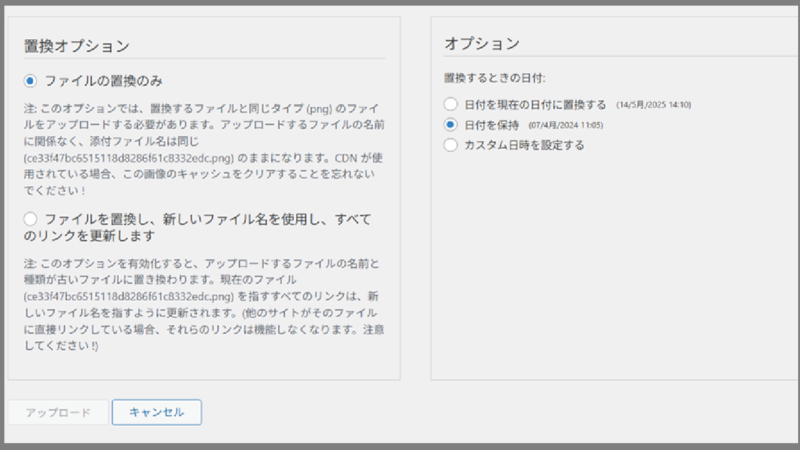
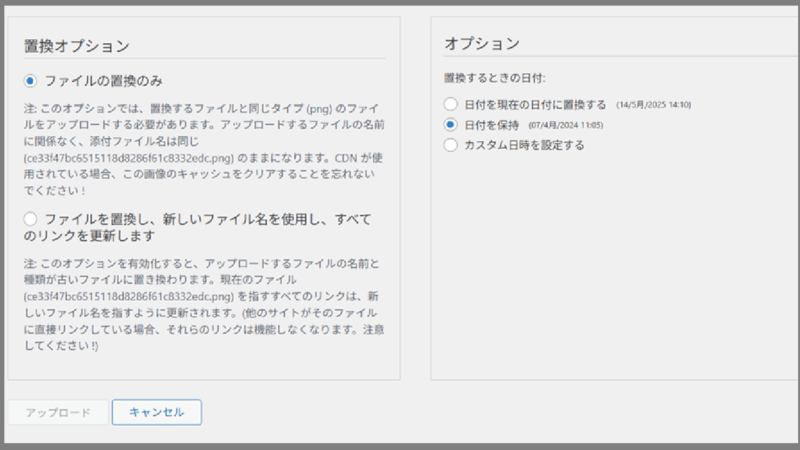
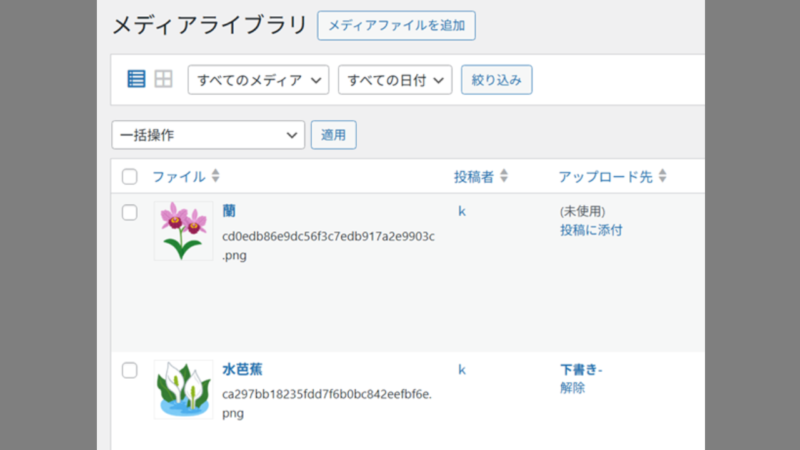
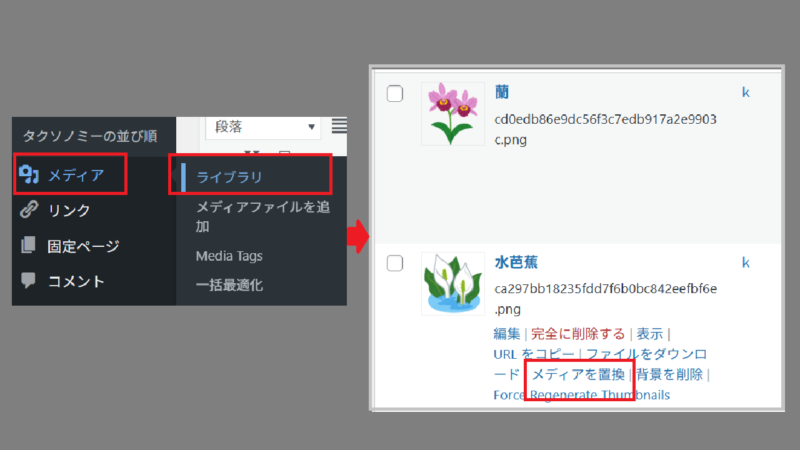
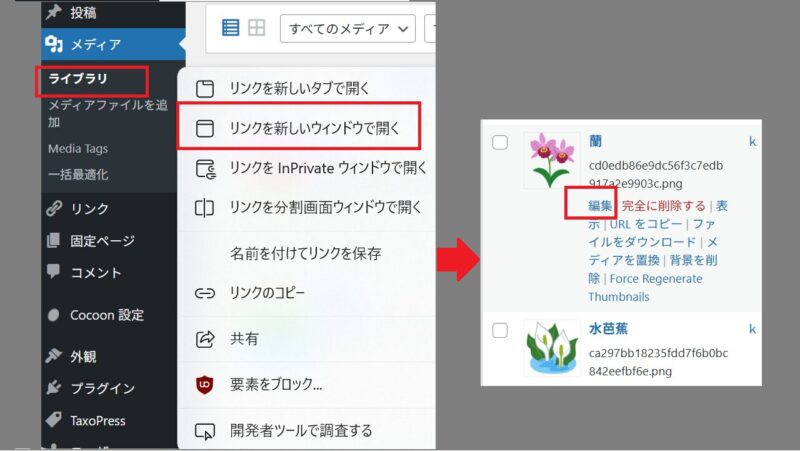
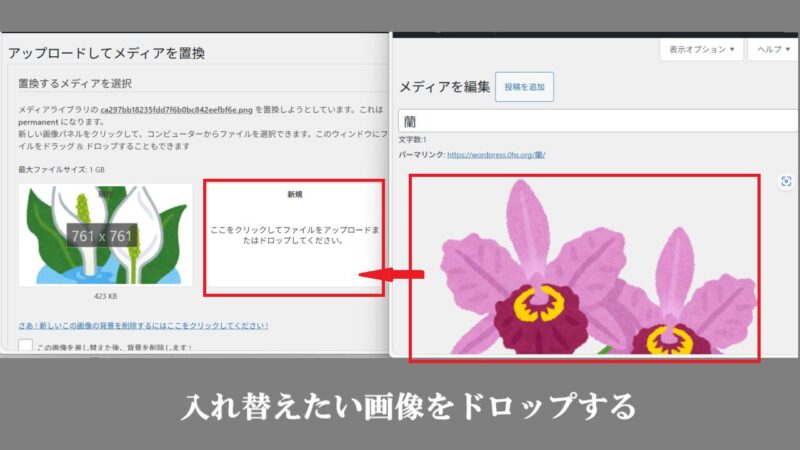
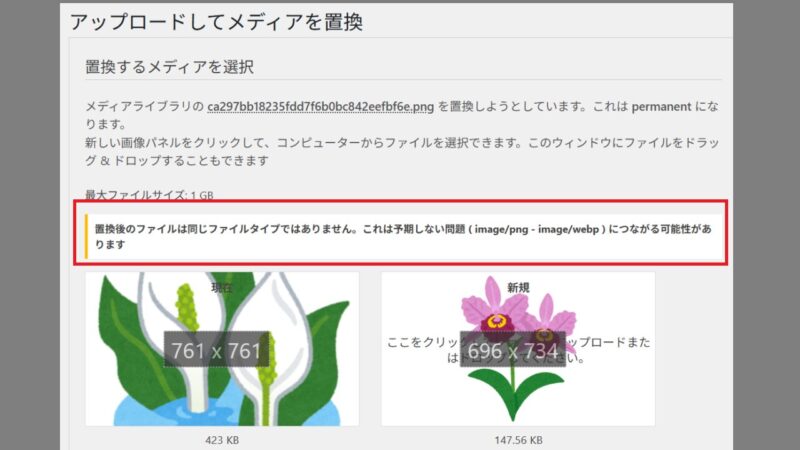
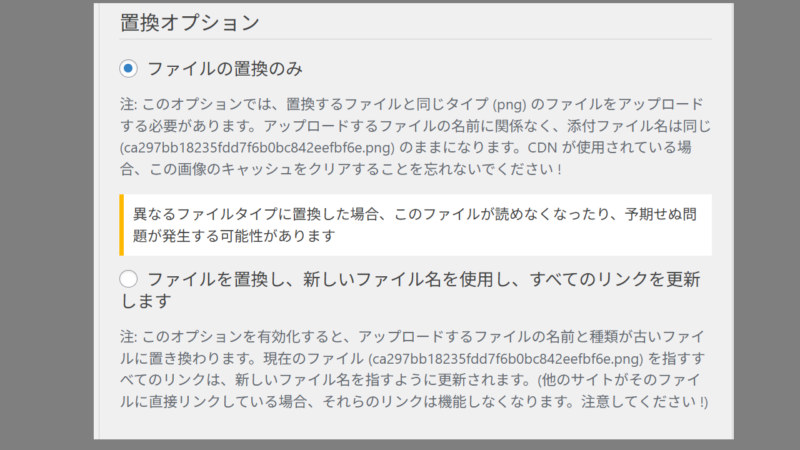
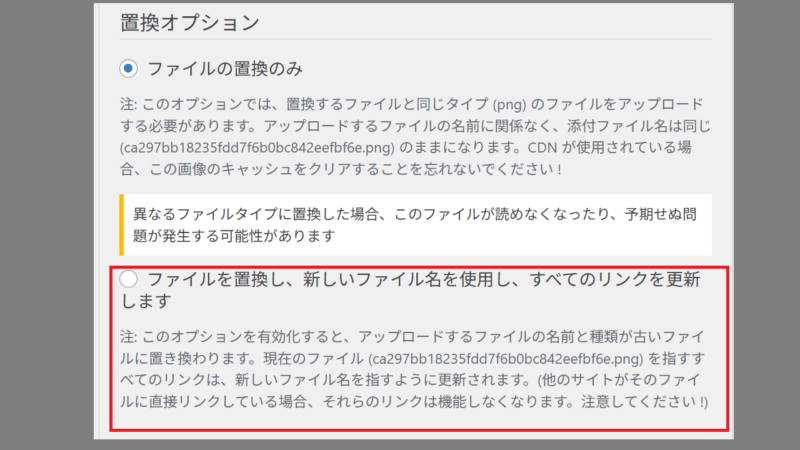
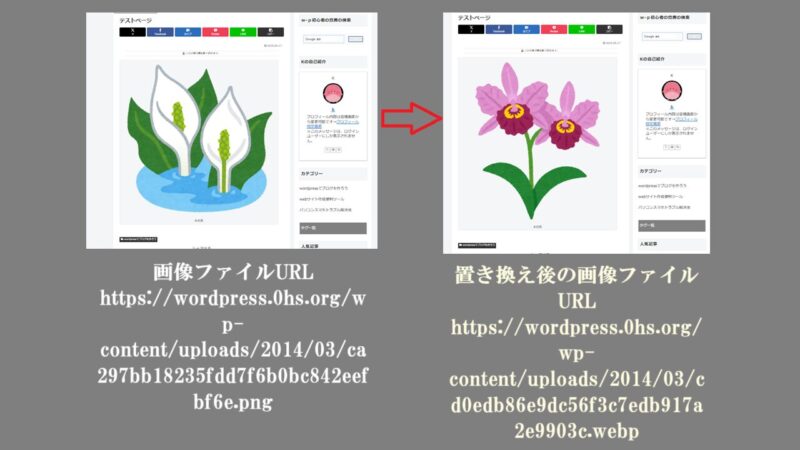
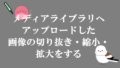
コメント