wordpressバージョン 3.9.2 へのバージョンアップの通知が来た。
ネット上を調べてみると、バックアップを取ったりと面倒そうだ。
と思ったが、とりあえずやってみた。
結論から言えば、何のトラブルも起こらなかった。
バックアップを取ってあってもトラブルにあって復旧後に苦労する人もいるみたい。
バックアップを取ったのにトラブルにあったという人はキャッシュ系のプラグインを入れている場合が多いようだ。
とはいえ、いずれにしても投稿内容やカスタマイズしたテーマはバックアップを取っておかないといざって時に困る。
wordpressのバージョンアップを機会に投稿内容や画像、カスタマイズしたテーマはバックアップを取っておこう。
必要なバックアップ
・投稿した記事の内容のバックアップ
・画像のバックアップ
・カスタマイズしたテーマのバックアップ
投稿記事のバックアップはwordpressの管理画面で簡単に取れる。
この中には画像は入っていない。
画像とカスタマイズしたテーマはFTPツールを使って,サーバーからダウンロードする。
時間はかかるがwordpress本体をダウンロードしておくっててもある。
バックアップの保存用フォルダを作ろう
1、パソコンの好きな場所を右クリック。
2、【新規作成】⇒【フォルダ】を選択。
3、フォルダに名前をつける。
wordpressの投稿記事をバックアップする
1、管理画面⇒【ツール】⇒【エクスポート】
2、「エクスポートする内容を選択」で【 すべてのコンテンツ】を選択。
3、【エクスポートファイルをダウンロード】をクリック。
4、【ファイルを保存する】を選択⇒【OK】をクリック。
5、パソコン内の任意の場所(事前に作っておいたフォルダなど)を選んでファイルを保存する。
作業は数秒で済んじゃう。
FTPツールを使って画像ファイルをダウンロード
画像ファイルはどこ?
wordpressの画像ファイルは,「wp-content」というフォルダの中の「uploads」の中にある。
ダウンロードにかかる時間は数秒。
「uploads」を探すのが面倒な人は時間がかかるが,「wp-content」ごとダウンロードしても良いかも。
画像ファイルのダウンロードbyWinSCP
1、WinSCPを起動させて,サーバー側の「wp-content」をダブルクリック。
2、PC側の一番上のフォルダをダブルクリックして保存場所のフォルダを開く。
3、サーバー側の「uploads」フォルダをクリックして、そのままPC側に持っていく。
FTPツールを使ってテーマをダウンロード
テーマはどこにある?
wordpressのテーマは,「wp-content」というフォルダの中の「theme」の中にある。
「theme」ごとダウンロードしても良いし、サーバー側の「theme」フォルダをダブルクリックして開いて適応しているテーマだけをダウンロードしても良いと思う。
テーマひとつのダウンロード時間はやっぱり数秒。
テーマのダウンロードbyWinSCP
1、WinSCPを起動させて,サーバー側の「wp-content」をダブルクリック。
2、PC側の一番上のフォルダをダブルクリックして保存場所のフォルダを開く。
3、サーバー側の「theme」フォルダをクリックして、そのままPC側に持っていく。
wordpressを 3.9.2へバージョンアップ
1、wordpressのプラグインを停止する。
1)管理画面から【プラグイン】⇒【インストール済みプラグイン一覧】をクリック。
2)まず使用停止中のプラグインから不必要なものを削除する。
(1)「停止中」をクリック。
(2)不必要なプラグインをチェック。
(3)「一括操作」の▽をクリックして「削除」を選択し【適応】をクリック。
(4)「はい、これらのファイルとデータを削除します」をクリック。
これで、使っていない不要なプラグインが削除される。
3)「使用中」をクリック。
4)一番上のチェックボックスにチェックを入れる。
5)「一括操作」の▽をクリックして「停止」を選択し【適応】をクリック。
2、wordpressをバージョンアップ
【wordpressを更新】をクリック。
プラグインを有効化してwordpressのバージョンアップ完了。
すべての作業を終えるのに5分とかかりません。
wordpressのバージョンアップでトラブルが起きるときって、いったいどんなときなんだろうか???
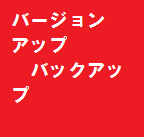

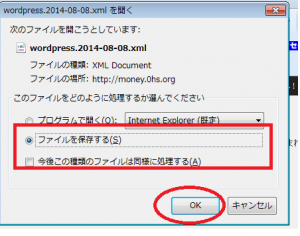
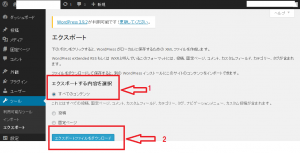
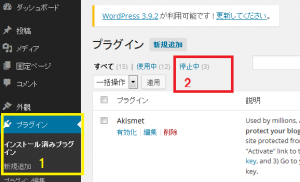
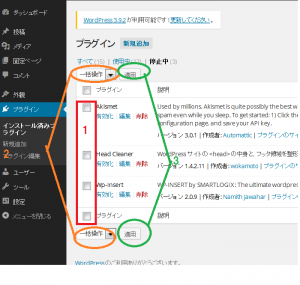
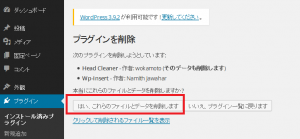
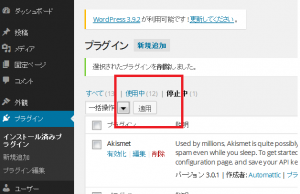
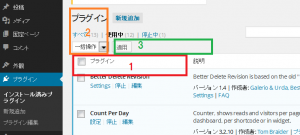
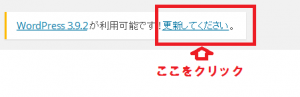


コメント