wordpressでブログをカスタマイズするときに絶対あったほうがいいツール。
それが、ファイル転送ソフト(FTPクライアントソフト)。
「FFFTP」「Filezilla」「WinSCP」などが有名だ。
この中でおいらが使っているのがWinSCPというファイル転送ソフト(FTPクライアントソフト)。
WinSCPは外国のソフトだが、インストール時から日本語化されていて使いやすい。
ファイル転送ソフト(FTPクライアントソフト)WinSCPをインストール
2、「Installation package」をクリック
3、「ファイルを保存」をクリックし、パソコンの任意の場所に保存する。
4、ダウンロードした【winscp554setup.exe】をダブルクリック。
5、セキュリティの警告画面が出てくるので「実行」をクリック。
セキュリティソフトによってはこの後にも警告画面が出てくることがある。
この場合も続けて、「許可する」「実行」「はい」などのボタンを押す。
6、言語の選択画面が出てくるので「日本語」を選んで【OK】ボタンを押す。
後は表示される画面にしたがってインストールを完了させる。
ほとんど初期設定のままで、「次へ」を押して大丈夫。
ただし、「WinSCPと一緒にGoogle Chrome もダウンロードする」という項目がでてくる場合でGoogle Chrome が必要ない場合はチェックをはずして「次へ」を押す。
7、【インストール】を押してインストールが始まる。
インストールが完了すると自動的にWinSCPが起動する。
WinSCPを起動させるには
1、スタートボタン⇒すべてのプログラムを表示⇒WinSCPをクリック。
2、WinSCPが起動する。
あとは、サーバーとの接続の設定をする。
WinSCPとサーバーの接続の設定
1、WinSCPを起動させる。
2、「ファイルプロトコル」「ホスト名」「ポート番号」「ユーザー名」「パスワード」の設定を行う。
レンタルしているサーバーの契約時にメールで、「ファイルプロトコル」「ホスト名」「ポート番号」「ユーザー名」「パスワード」が送られてきているのでそれを見ながら入力する。
「ポート番号」はFTPは21番、SFTP/SCPは22番のケースが多い。
また、サーバーによっては「パスワード」に入力せず【ログイン】後に「willcomeパスワード」の入力を求められることがある。
3、【ログイン】ボタンをクリック。
4、「willcomeパスワード」の入力を求められたら、サーバーから送られてきたメールのFTPパスワードを入力。
5、【OK】をクリック。
接続されるとWinSCP画面が表示される。
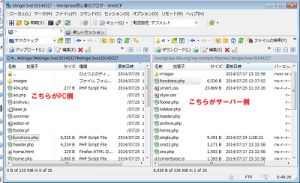 画面左がローカルPCのファイル、右がサーバーのファイルになる。
画面左がローカルPCのファイル、右がサーバーのファイルになる。
サーバー側のファイルやフォルダをローパルのパソコンにコピーしたい場合は画面右側のファイルやフォルダをクリックし、そのまま画面左のローカルPC側に持っていく。
ローカルPC側のファイルやフォルダをサーバーにアップロードしたい場合は対象のフォルダやファイルをクリックし、そのまま画面右のサーバー側に持っていく。


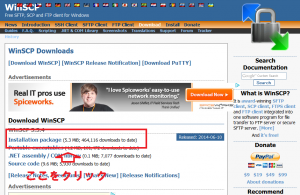

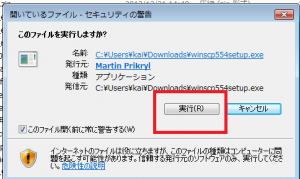
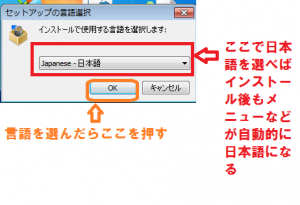
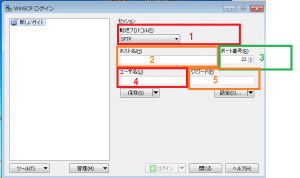
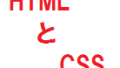
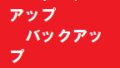
コメント