WordPressのログインには、ワードプレスをインストールした時に提示されたURLを使う。
でも、万が一「WordPressをインストールした時に提示されたログイン用URLを忘れちゃった」となった時でも大丈夫。
ログインできるよ。
サーバーにWordPressをインストールするとログイン用URLが提示される

ワードプレスの場合、基本的に、サーバーにワードプレスをインストールした時に管理画面へのログイン用URLを提示されるんだ。
このワードプレスのログイン用URLは、そのブログ固有のものだよ。

このURLに、ほかのブログのID・パスワードを入力してもエラーになるちゃうんだね。

ワードプレスを使い始めたばかりのころ、「ログイン用のURLを忘れてワードプレスの管理画面にログインできなくなった」とばかなことを良くやったんだ。

よくログインできたねえ。
どうやったの。

というわけで今日は、ワードプレスの管理画面のログイン用URLを忘れて待ったときの対処方法をご紹介。
ワードプレスのログイン用URLの構造
ワードプレスの管理画面へログインするためのURLには2種類ある。
で、wp-adminとwp-login.phpの違いはどうなのかという、これがどうも良くわからない。
でも、基本的にはwp-adminとwp-login.phpのどちらかでワードプレスの管理画面へのログイン画面が出てくるはずだ。

「ブログのURL/ wp-login.php」
「ブログのURL/wp-admin」
どちらでもWordPressのダッシュボード(管理画面)へログインできるよ。

アドレスバーに
「ブログのURL/ wp-login.php」
「ブログのURL/wp-admin」
どちらかを打ち込めばいいんだよね。

家の場合は、
「wordpress.0hs.org/ wp-login.php」
「wordpress.0hs.org/wp-admin」
のどちらかになるね。
「ブログのURL/ wp-login.php」「ブログのURL/wp-admin」でログインできない場合
「ブログのURL/ wp-login.php」「ブログのURL/wp-admin」でWordPressにログインできない場合いろいろなケースが考えられる。

以下は実際に経験したWordPressにログインできなかったケースだよ。
function.phpをカスタマイズしたらログイン画面に入れなくなった。

ワードプレスのログイン画面に入れなくなる原因の90%はfunction.phpをカスタマイズした後にログインできなくなるケース。

function.phpをカスタマイズした後にログインできなくなるケースでは、ログイン画面そのものが出なくなる。

対処方法としては、FTPクライアント(ソフト)でデフォルトのfunction.phpをサーバーにアップロードして上書きすればログインできるようになる。
予防としては、function.phpは、ワードプレスの「テーマの編集」でいじらず、サーバーのfunction.phpでカスタマイズすることだ。
function.phpのカスタマイズ後にワードプレスの管理画面にログインできなくなったときの詳しい対処方法はこちらの過去記事を見てね。
wordpressの一般設定で「WordPress アドレス (URL)」や「サイトアドレス (URL)」を書き換えたらログインできなくなった

wordpressの一般設定で「WordPress アドレス (URL)」や「サイトアドレス (URL)」をついうっかり書き換えてしまうと管理画面にログインできなくなるよ。
アドレスを書き換えてしまってワードプレスの管理画面にログインできなくなったときの対処方法はこちら見てね。
プラグインとテーマの相性が悪い場合

プラグインを入れたらワードプレスの管理画面が表示されなくなってしまったというケースもある。
プラグインを入れたらワードプレスの管理画面に入れなくなった場合の対処方法はこちらの過去記事見てね。
500Internal Server Error

500Internal Server Errorでワードプレスのログイン画面が表示されなくなった場合、時間を置くのが一番良いかも。

時間を少し置いてからログインできないようならサーバーへ問い合わせをする。
ほとんどの場合必ず対処方法はある
家で体験した「WordPressでログイン画面が表示されない」ケース以外にもいろいろあるかも。
ただ、ワードプレスそのものを削除した場合はともかくとして、ワードプレスのログイン画面が表示されないトラブルには、ほとんどの場合対処方法はある。
あわてないでインターネットの検索などで調べよう。


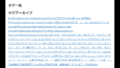

コメント