サイトなどの検索に、Googleカスタム検索を利用したい。
以前はアドセンスの画面からGoogleカスタム検索のコードが作れたのだが、最近はアドセンスではGoogleカスタム検索のコード作成ができない。
編集とか削除とかもこちらの方法でやる。
Googleアカウントを選択
以前Googleカスタム検索を作ったことのある人やGoogleアドセンスを利用している人は、その時のGoogleアカウントを使用するので、アカウントは切り替えておく。

Googleアカウント切り替えの必要のない人は読み飛ばしてOK。
アカウントのない人は、アカウントを作ってね。
ブラウザがEdgeの人の場合で説明するよ。
1.「https://programmablesearchengine.google.com/」へアクセス。
2.ブラウザ右上のGoogleアカウントマークを押す。
3.Googleカスタム検索を作るアカウントを選択する。
Googleカスタム検索のコードを作ろう
1.〔追加〕を押す。
2.ここでは例として、「サイト内検索wp覚書」という家のブログのサイト内検索を作ってみよう。
1)検索の名前を入れる。
2)「特定のサイトまたはページを検索」にチェックを入れる。
3)検索するサイトのURLを入力。
4)〔追加〕を押す。

「ウェブ全体」を選択すると、インターネット上のすべての記事の検索を行う検索ボックスになる。
5)下へスクロールして、「私はロボットではありません」にチェックを入れる。
6)〔作成〕を押す。
コードをコピー
検索ボックスのデザインを変えたい場合とデフォルトのままでよい場合についてメモしておく。
Googleカスタム検索のデザインを変更しない場合
1.作成したGoogleカスタム検索の「氏名(名前)」を押す。
2.検索ボックスのデザインなどに変更が必要なければ、〔コードを取得〕を押す。
この画面で、カスタム検索の名前の変更や説明を入れたりできる。
3.コードが表示されるので〔コピー〕ボタンを押す。
Googleカスタム検索のデザインを変更
検索ボックスのデザインの変更が必要であれば、検索ボックスのデザインを変更する。
1.〔デザイン〕を押す。
2.画面をスクロールしてレイアウトなどを変更する。
3.〔コードを取得〕を押す。
4.コードが表示されるので〔コピー〕ボタンを押す。
Googleアドセンスの検索のコードも削除できる
1.Googleカスタム検索の「氏名(名前)」の横のチェックボックスにチェックを入れる。
2.〔削除ボタン〕を押す。
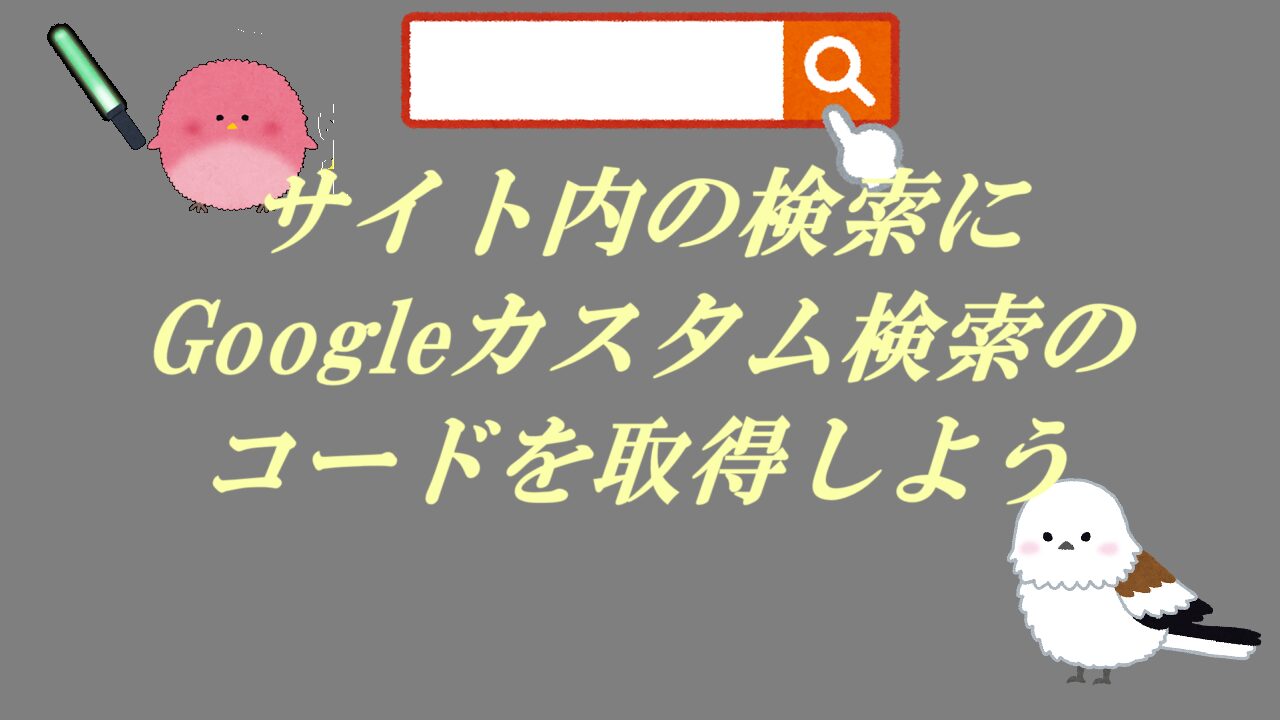

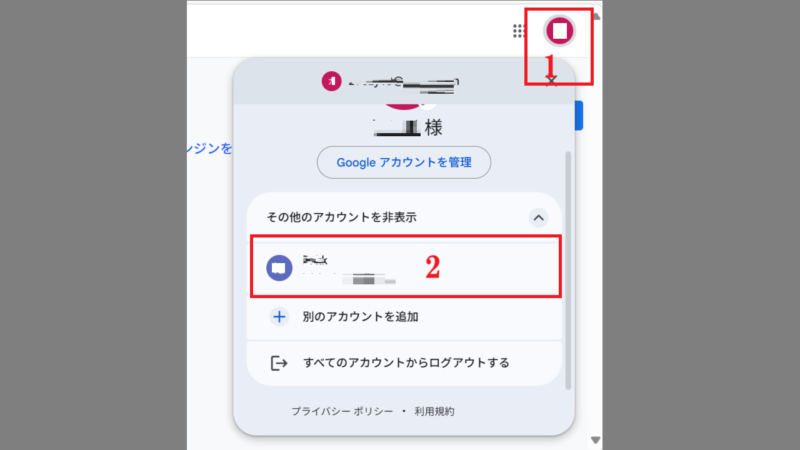
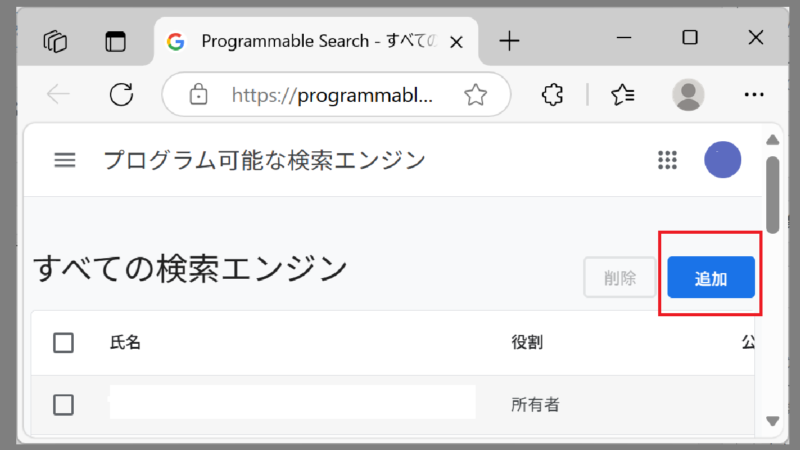
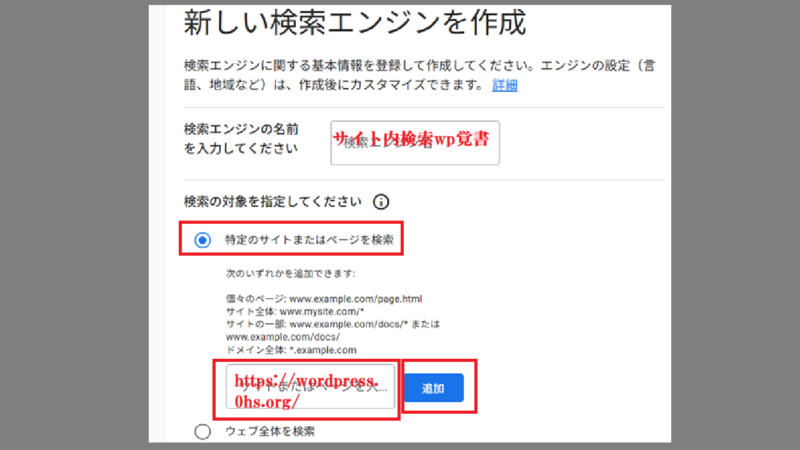
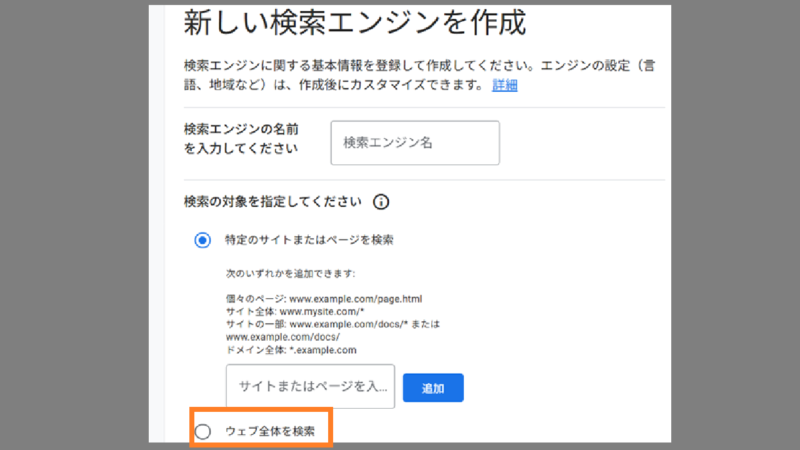
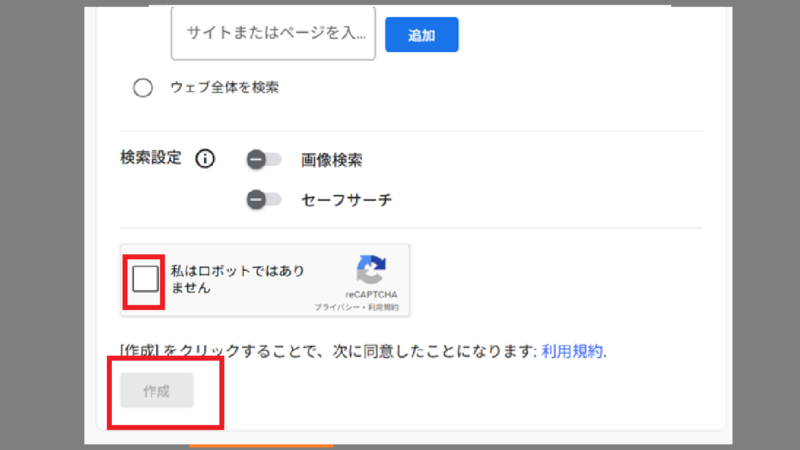
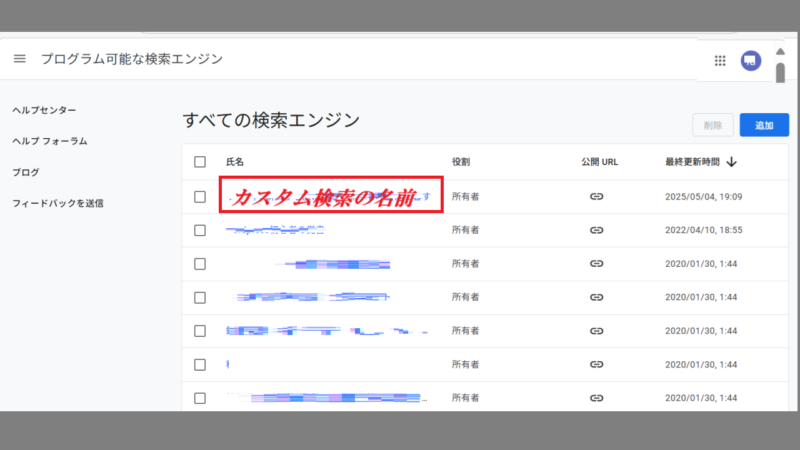
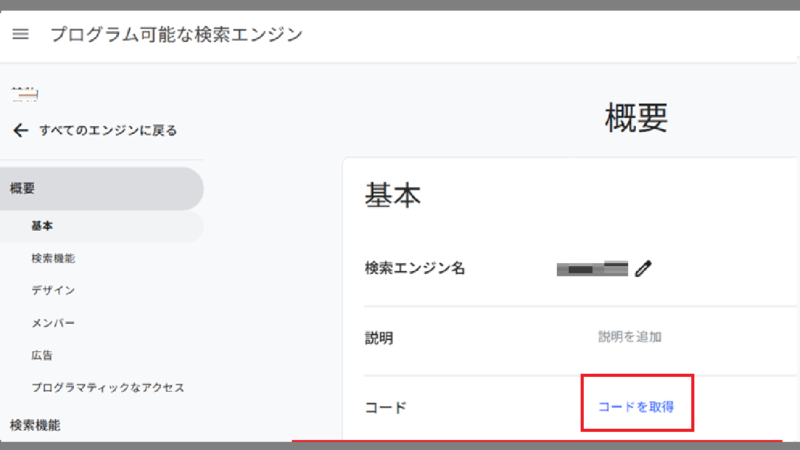
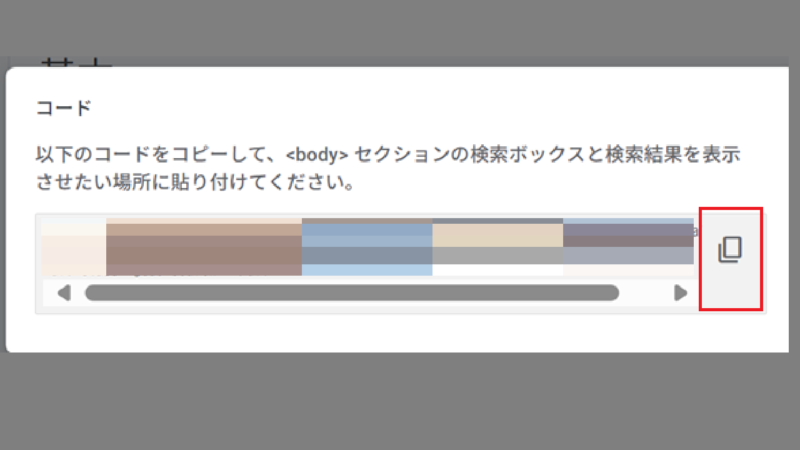
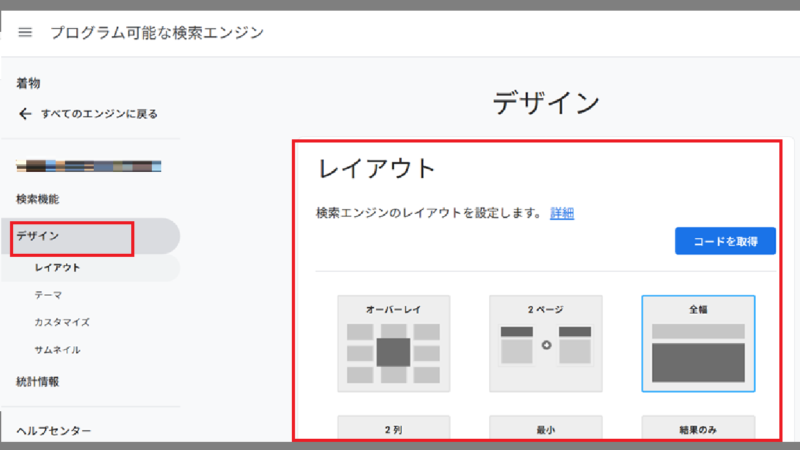
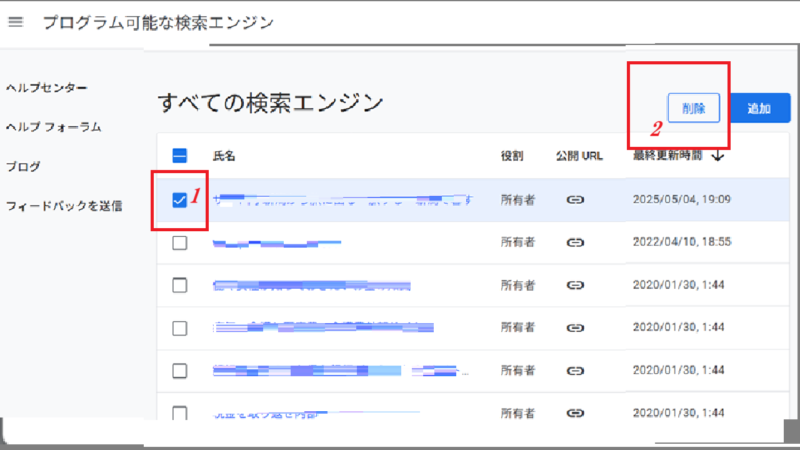


コメント