サブドメインでサイトを運営していたが、たくさんサブドメインを作りすぎて、管理できなくなった。
そんな場合、残しておいてもいいが、使っていないサブドメインを削除してしまった方が、サーバーの負担も減る。
レンタルサーバースタードメインでサブドメインを削除する方法をご紹介。
長くサイトを放置すると
あまり長くサイトを放置すると、いざ、サイト管理にログインしようと思っても、ログイン画面が出てこない。
なんてことになる。
プラグインの更新とか、WordPressの更新とかが長くされていないせいで、画面が開かなくなる。
そうなってくると、サーバーから、プラグインを停止したりしないといけないので、なかなか大変なの。
なので、どうせ、なかなか更新できないのであれば、1つにまとめるなりしたほうが良いと思う。
作業の大まかな手順
作業の大まかな手順としては
1.スターサーバーへログイン。
2.サーバー管理ツールからサブドメインの削除。
2.ファイルマネージャー内のフォルダを削除。
という手順で作業する。
スターサーバーにログイン
1.スターサーバーにアクセス。
2.ログインボタンを押す。
3.メールアドレスとパスワードを入力。
4.「サーバー管理ツール」を押す。
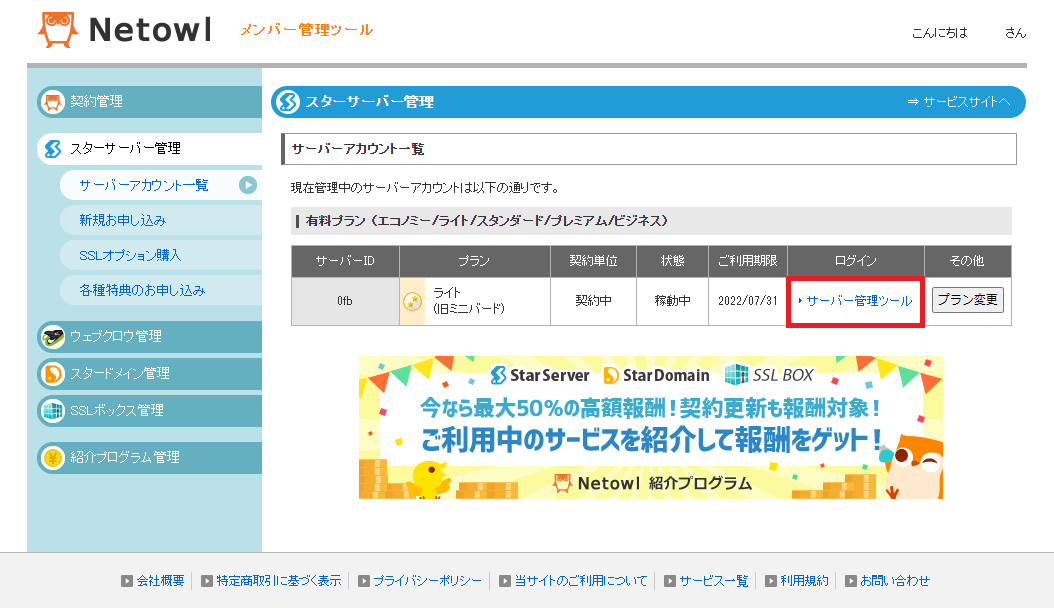
サーバー管理ツールを押す-スターサーバー
サーバー管理ツールからサブドメインの削除
サーバー管理ツールにログインしたら
1.画面をスクロールし、[ドメイン]の項目の「サブドメイン設定」を押す。
2.削除したいサブドメインの[削除]を押す。
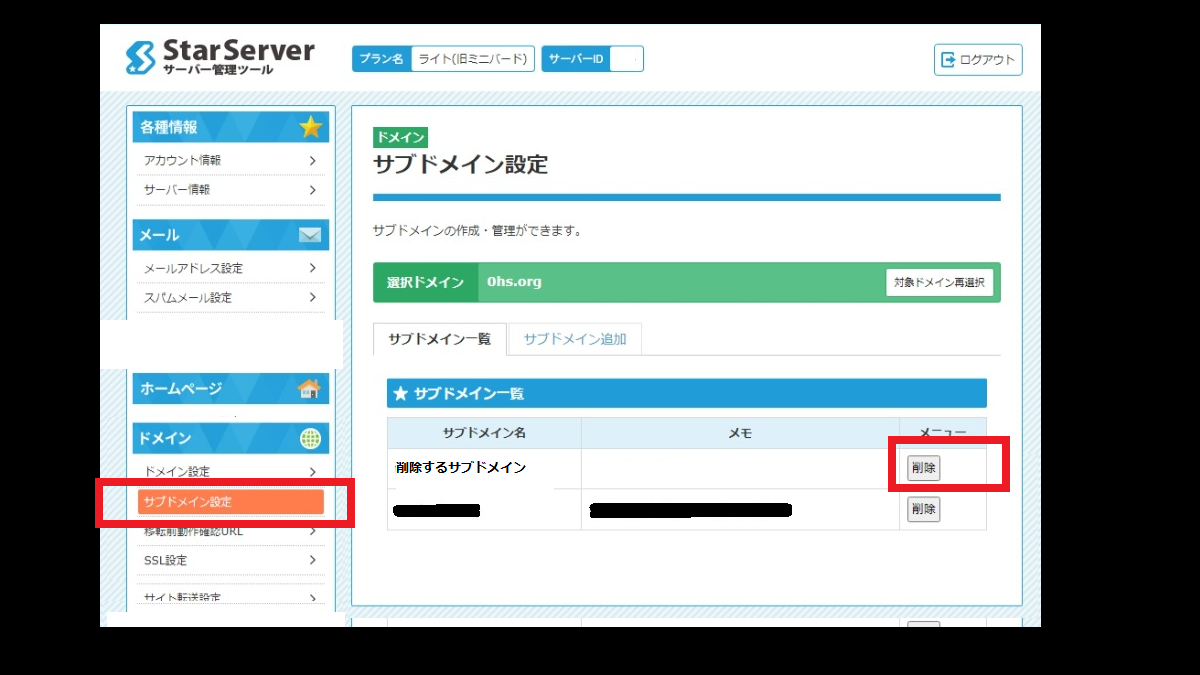
サーバー管理ツールの「ドメイン」の項目の中から「サブドメイン設定」を押し、削除するサブドメインの削除ボタンを押す-サブドメインの削除-スターサーバー
3.確認画面が出てくるので、「確定」を押す。
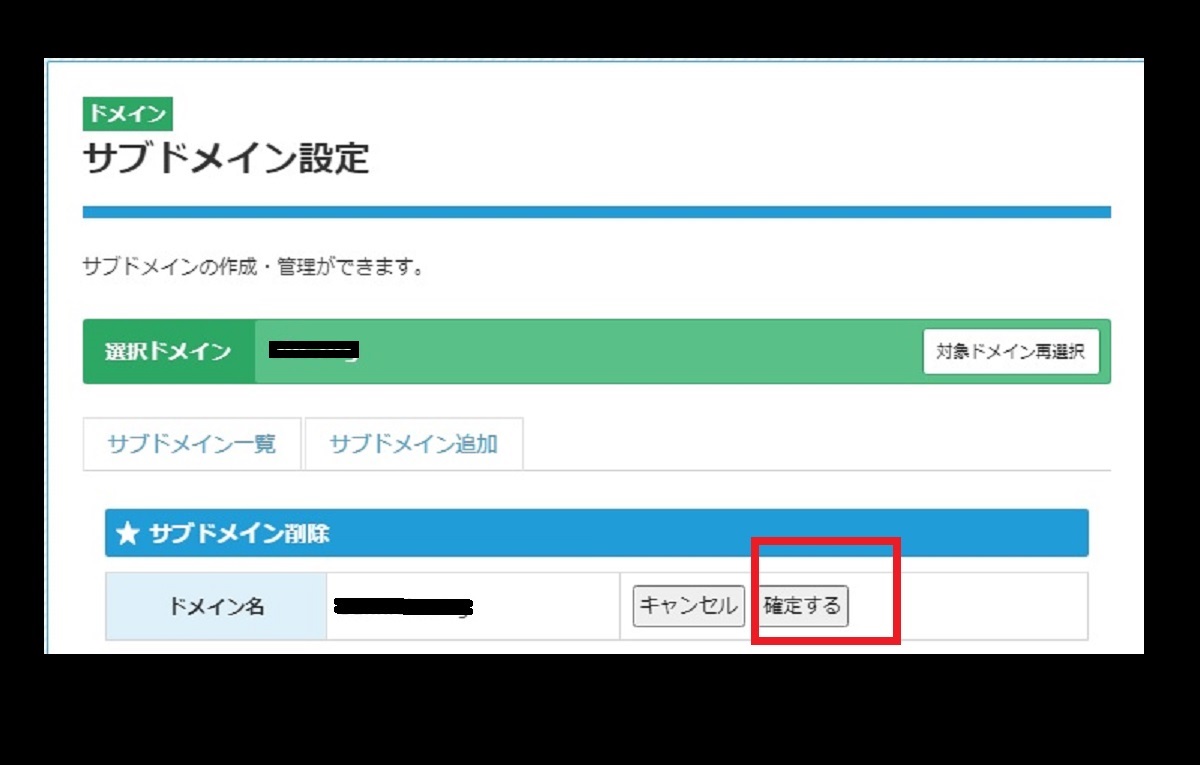
サブドメインの削除を確定する-スターサーバー
サブドメイン削除後に残るファイルマネージャー内のフォルダを削除
サブドメインを削除しても、ファイルマネージャーにサブドメインのフォルダは残っている。
サブドメインを削除したら、ファイルマネージャーに残った、この削除後のサブドメインフォルダも削除しよう。
「サーバー管理ツール」にログインしたら、
1.〔FTPアカウント設定〕を押す。
2.「対象ドメイン選択」で対象ドメインの〔選択〕を押す。
3.「WebFTP」の〔ログイン〕を押す。
4.画面をスクロールすると下のほうに、サブドメインのフォルダが出てくる。
削除したいサブドメインのフォルダのごみ箱をクリックする。

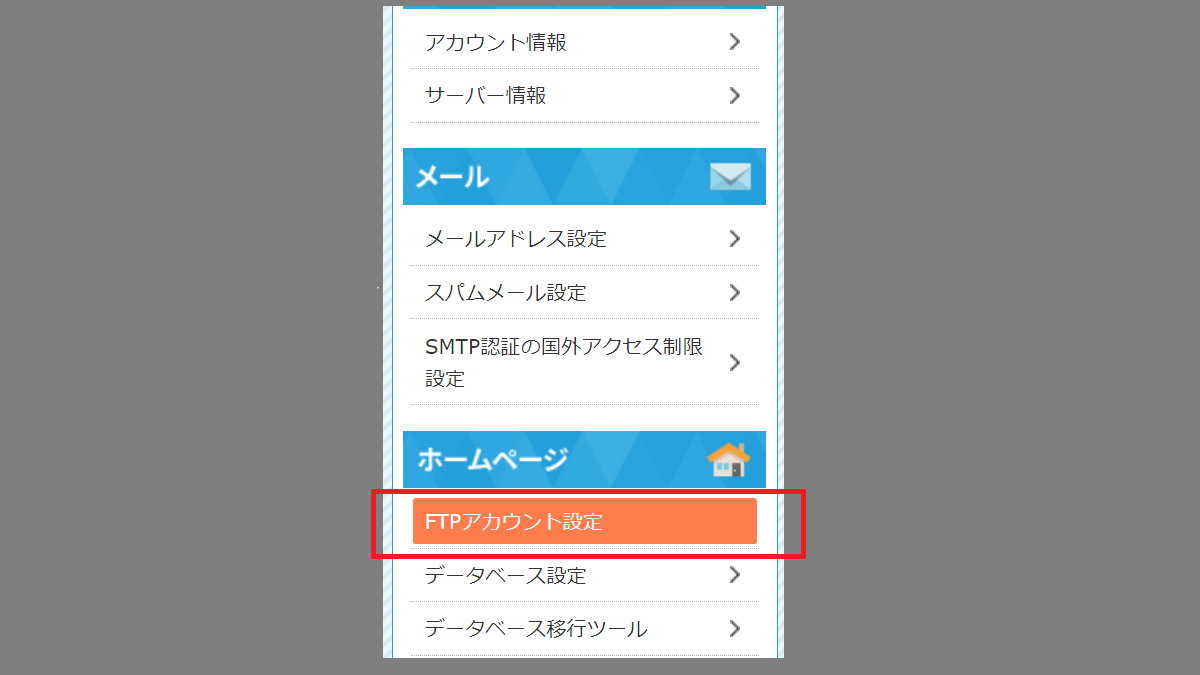
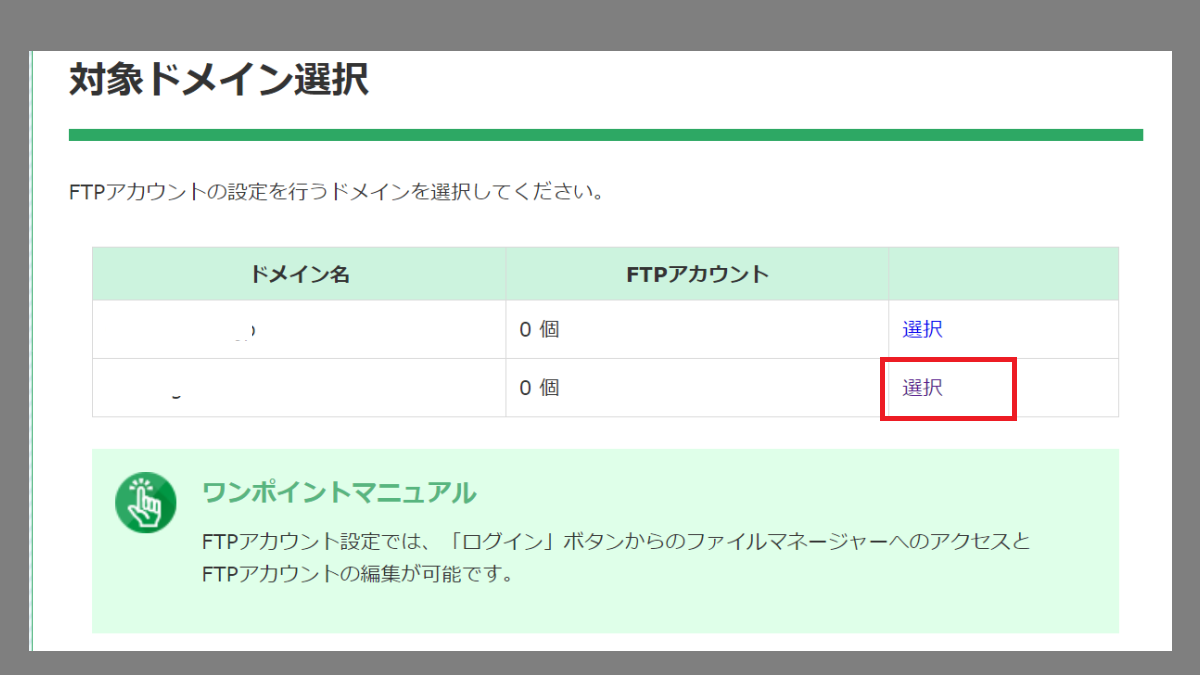

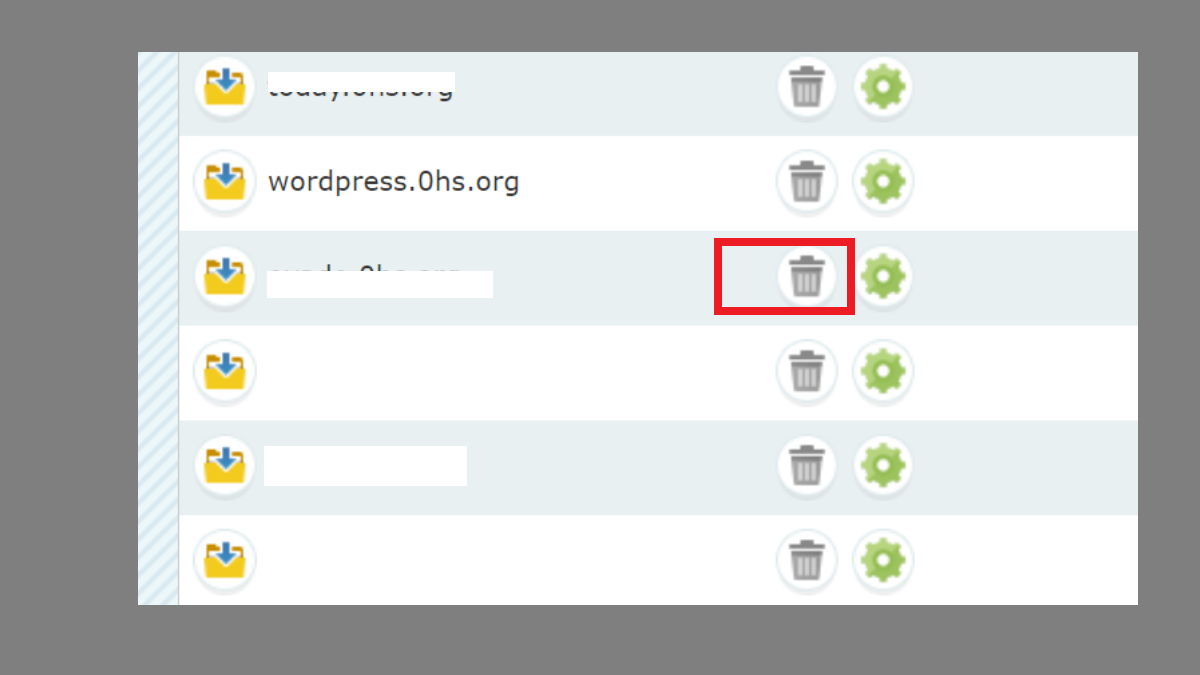

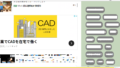
コメント