WordPressサイトのバックアップは定期的に取るのが一番だが、どうしても忘れがちになってしまう。
で、何かトラブルがあると、焦ってしまうなんてことも。
WordPressならプラグインを使うと手軽。
スケジュールを決めて自動でバックアップを取ってくれる「BackWPup」というプラグインが使いやすい。
「BackWPup」をインストール
1.ダッシュボードの〔プラグイン〕→〔新規プラグインを追加〕を押す。
2.検索ボックスに「BackWPup」と入力。
3.〔今すぐインストール〕を押す。
4.〔有効化〕を押す。
「BackWPup」の設定
1.〔新規ジョブを追加〕を押す。
2.「一般設定」を設定する。
「このジョブの名前」…適当につけてOK。
「アーカイブ形式」…Windowsなら「Zip」。
「バックアップファイルの保存方法」…フォルダーへバックアップ。
最後に〔変更を保存〕を押す。
3.「スケジュール」のタブを押し、バックアップを定期的を定期的にとるための設定をする。
3-1)「WordPressのcron」を選択。
3-2)画面をスクロールして、時間を設定。
3-3)〔変更を保存〕を押す。
今すぐバックアップする
スケジューラーに設定した時間以外に今すぐバックアップを取りたい場合は
1.WordPressのダッシュボードから「BackWPup」 → 「ジョブ」を押す。
2.「今すぐ実行」をおす。
バックアップファイルをパソコンにダウンロード
「BackWPup」でバックアップをとったら、ローカルパソコンにファイルをダウンロードしておこう。
ローカルパソコンにファイルをダウンロードしておけば、サーバーでトラブルがあった時でも復元できるので安心できる。
1.ダッシュボードの〔BackWPup〕⇒〔バックアップ〕を押す。
2.〔ダウンロード〕を押す。
3.ブラウザの隅にダウンロードのウィンドウが出てくるので〔名前を付けて保存〕を押し、パソコン内の任意の場所に保存する。
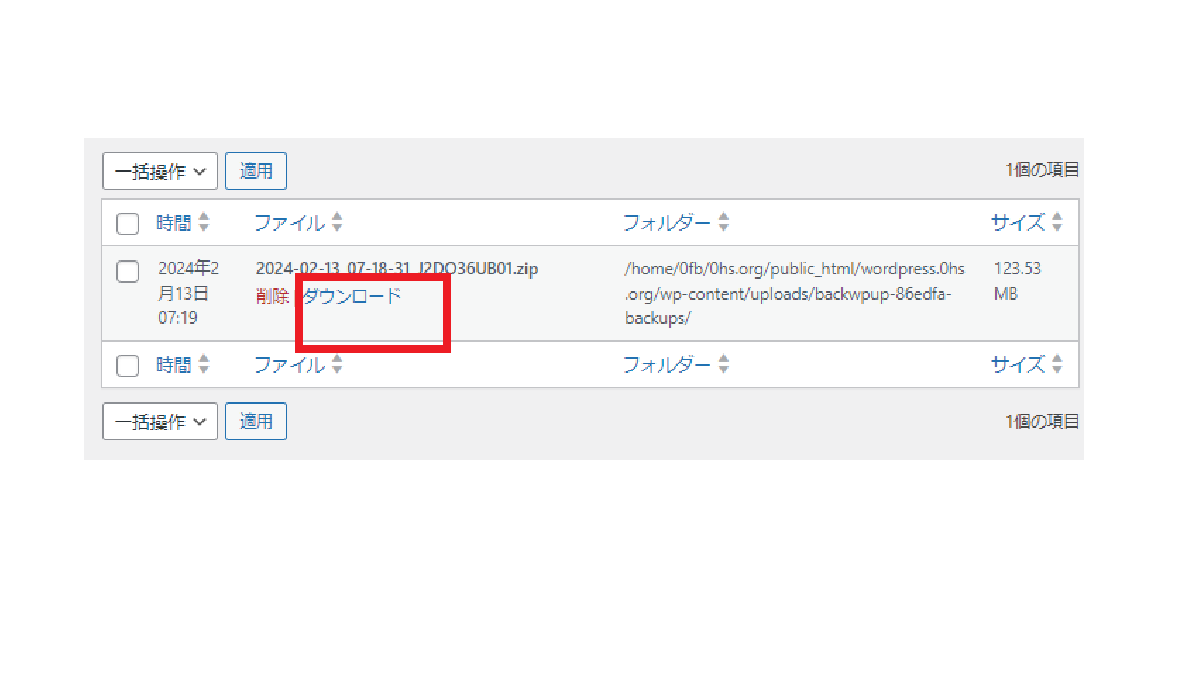

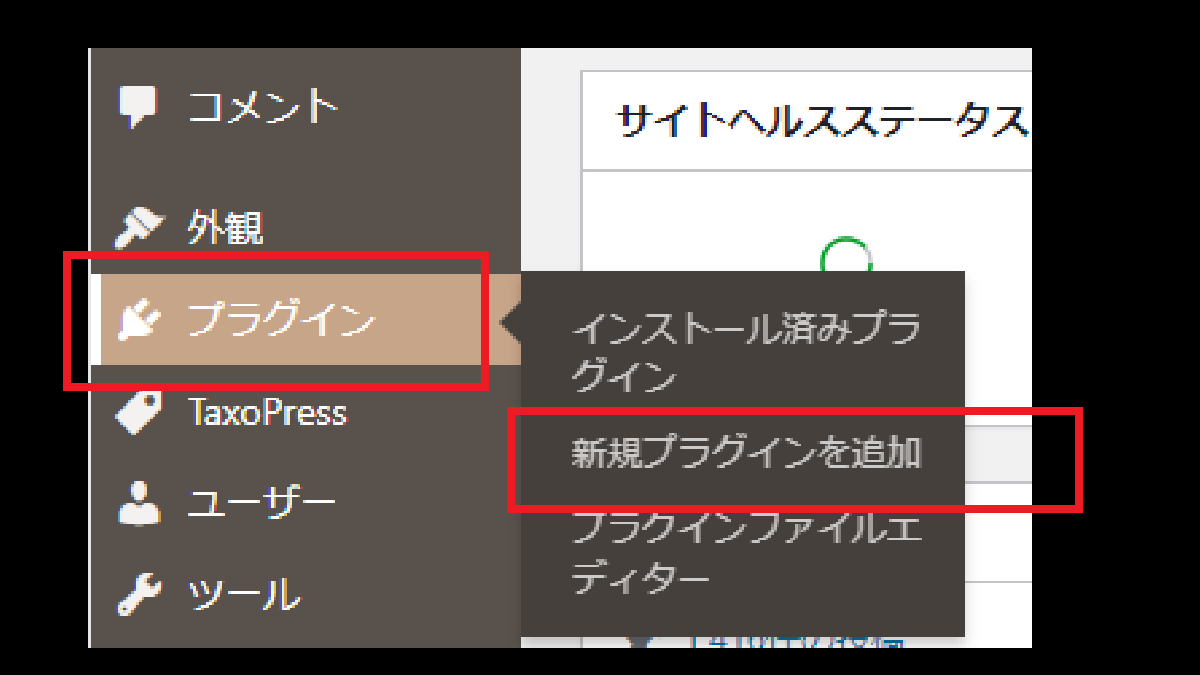
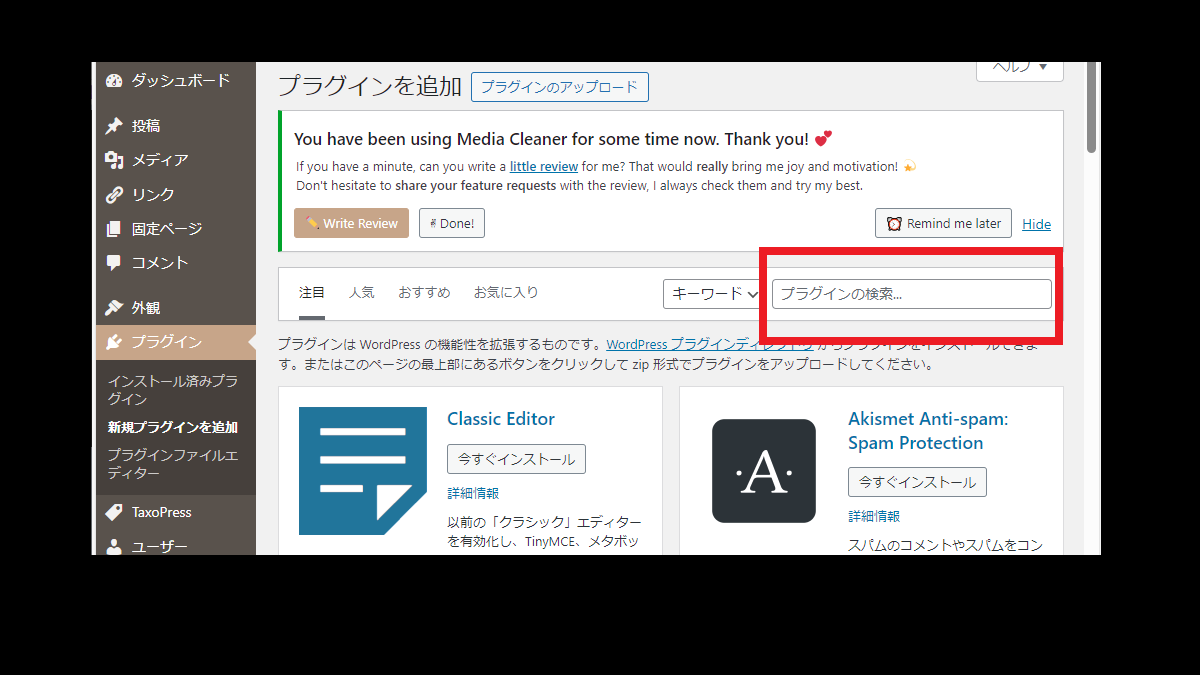

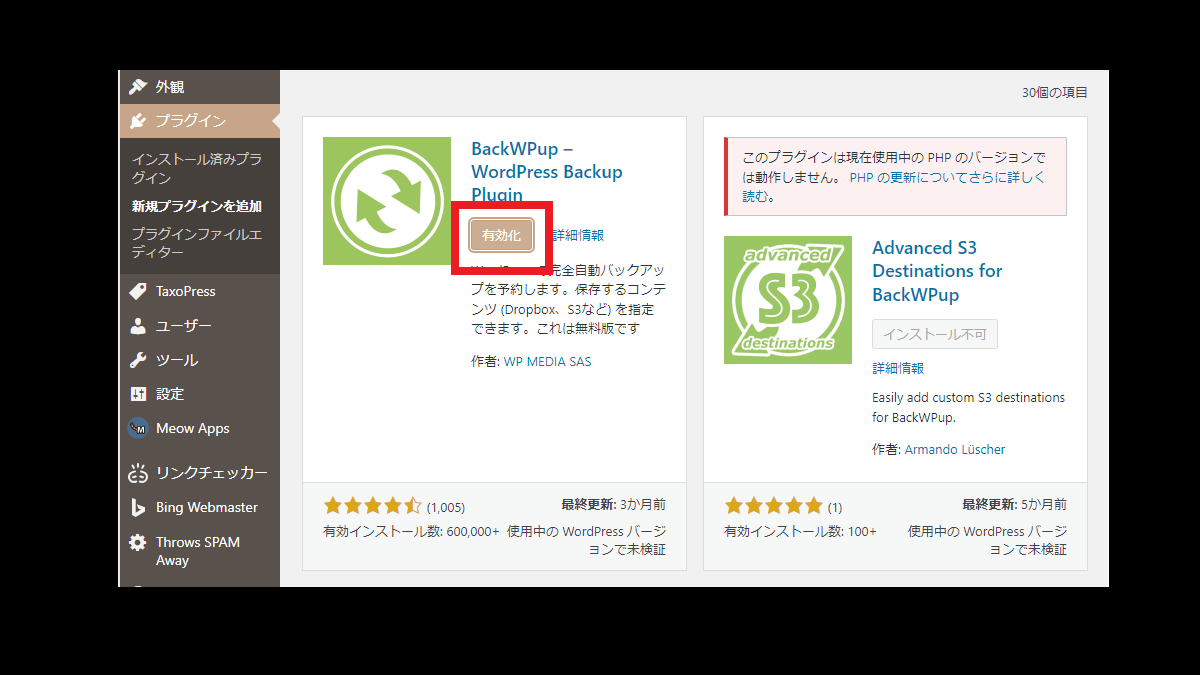
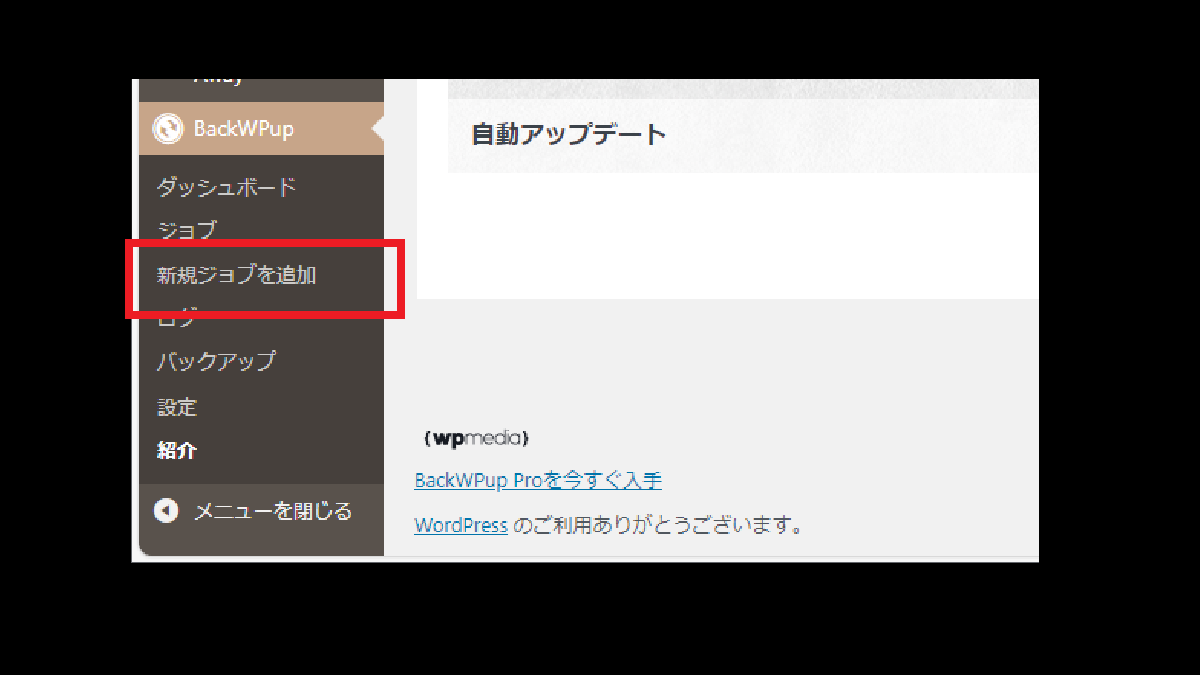
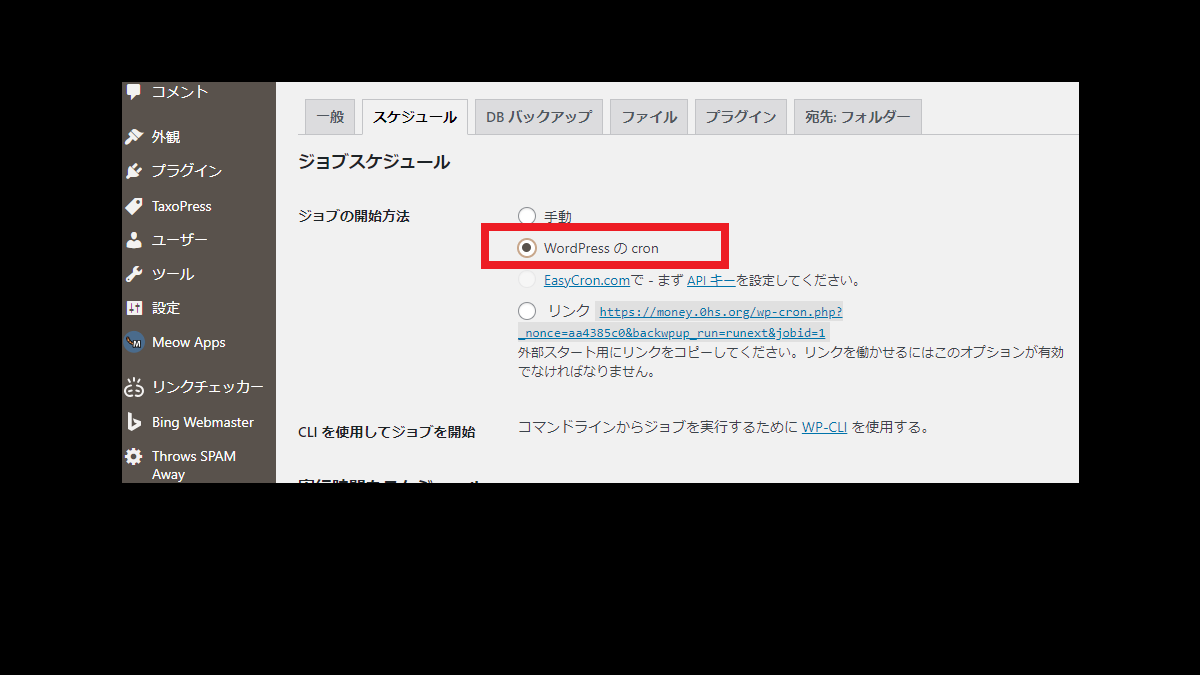
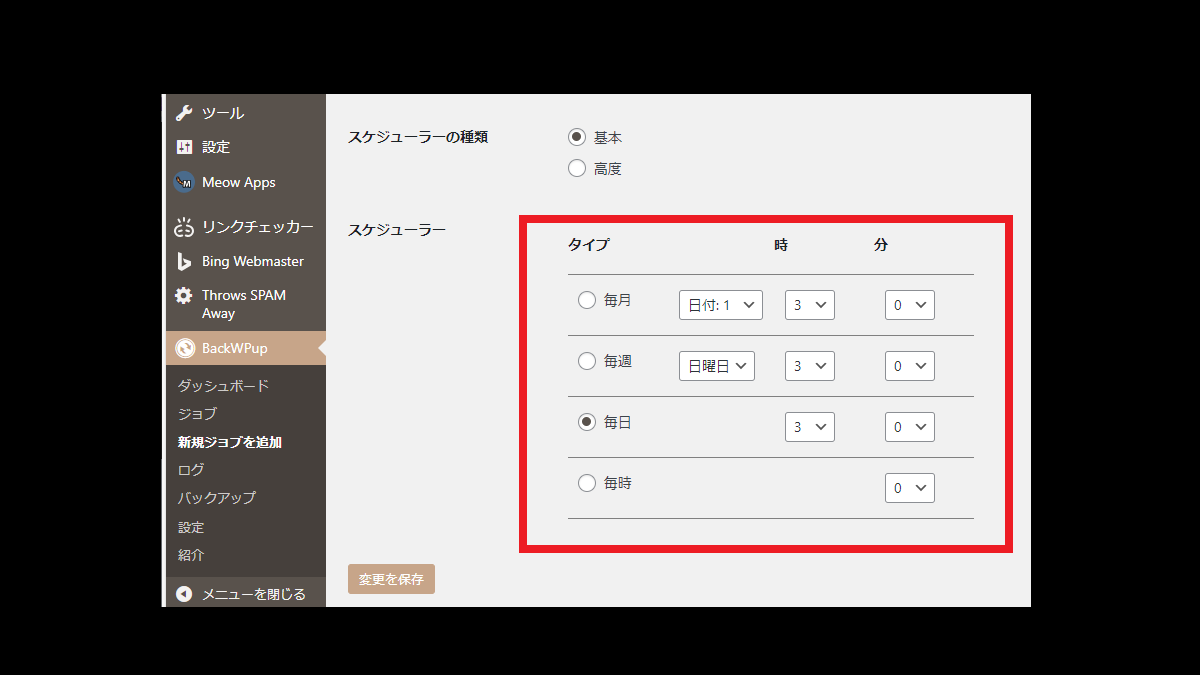
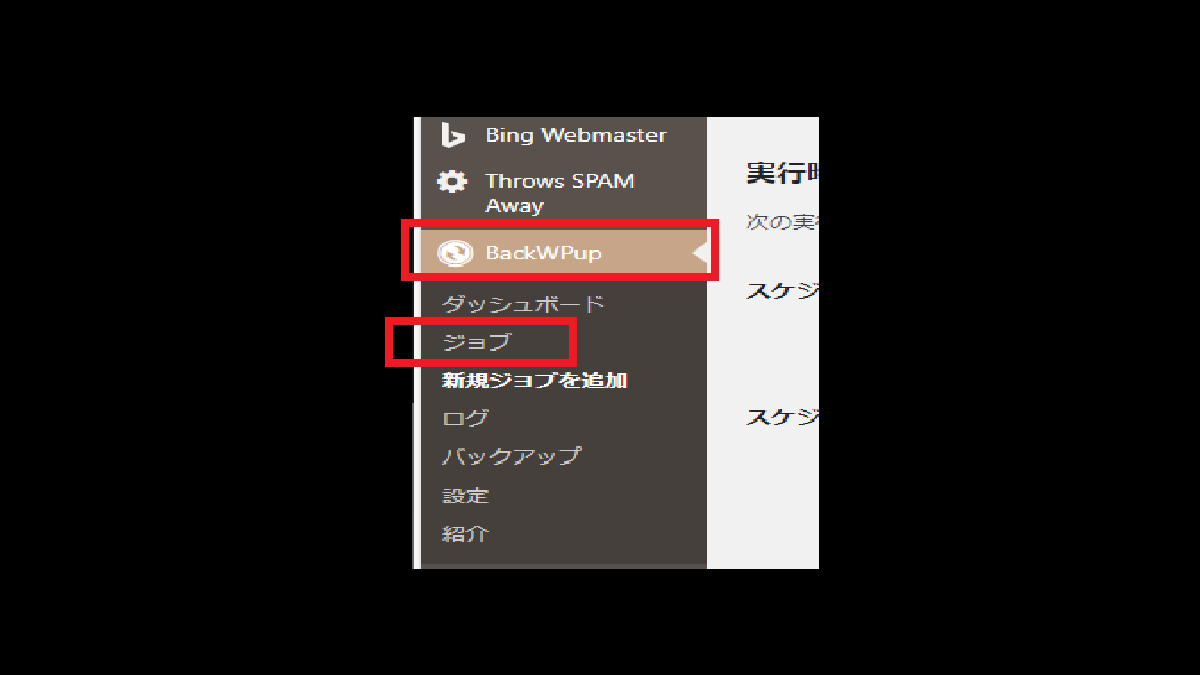
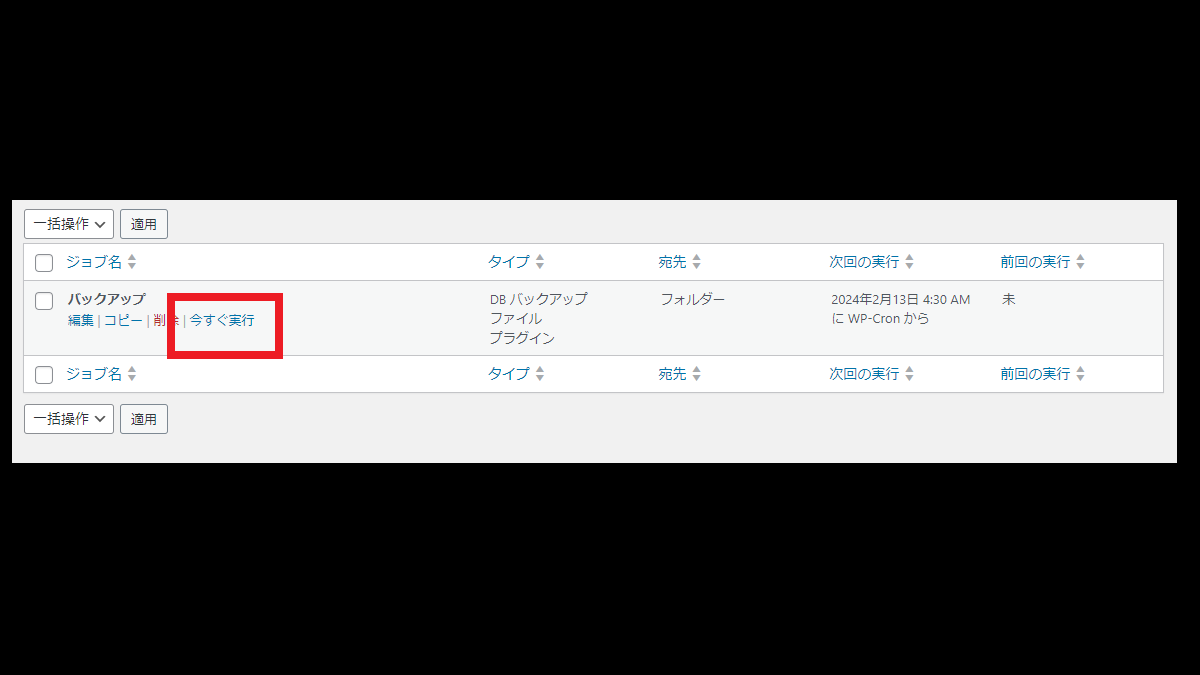
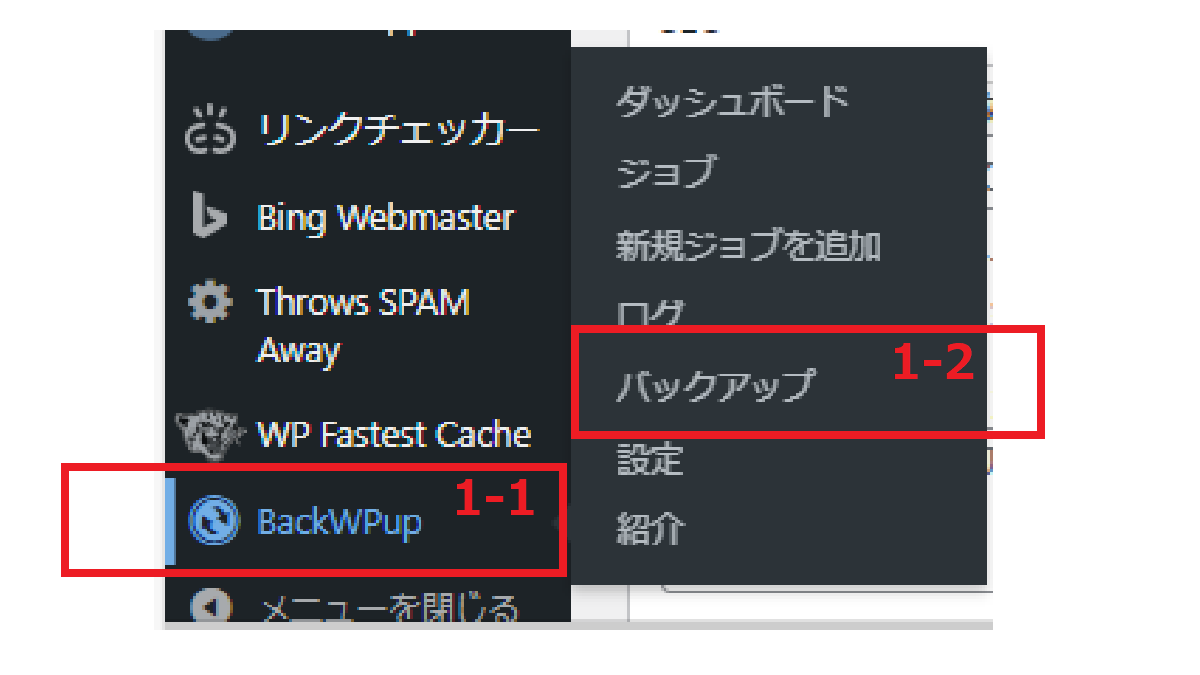
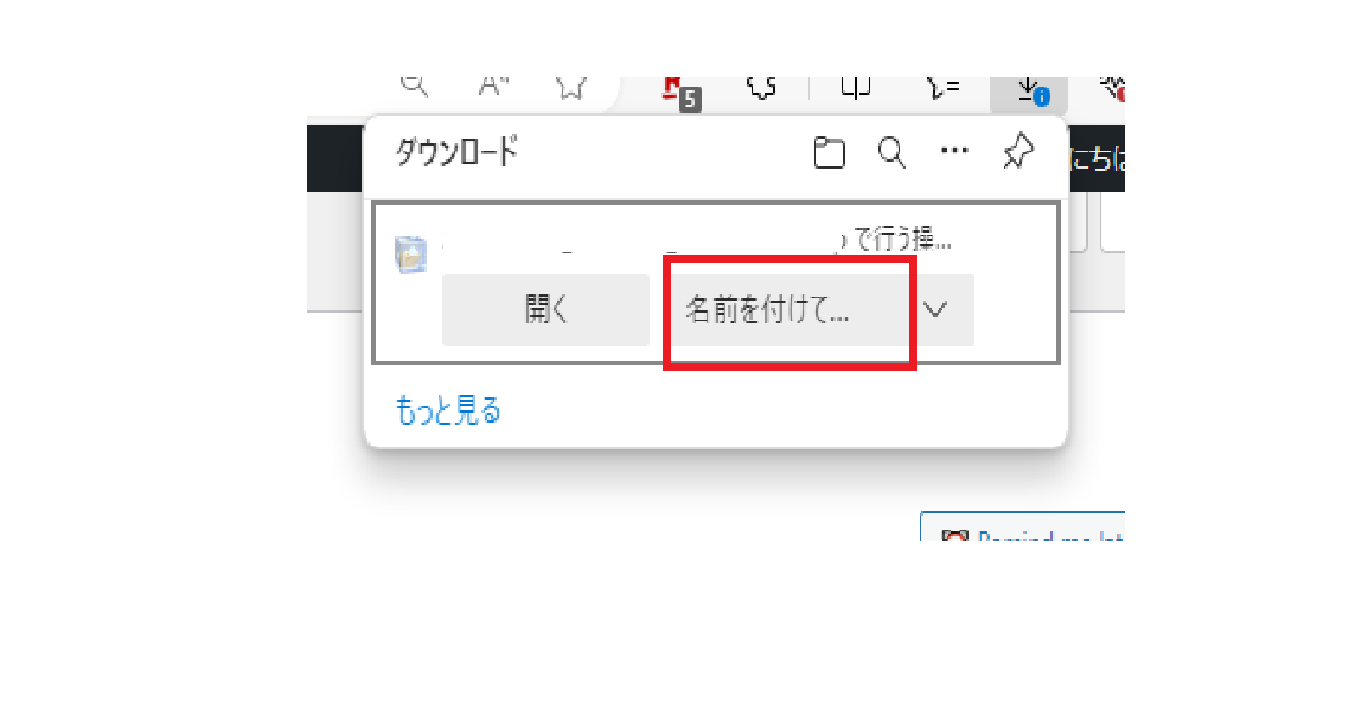
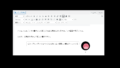
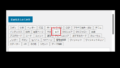
コメント